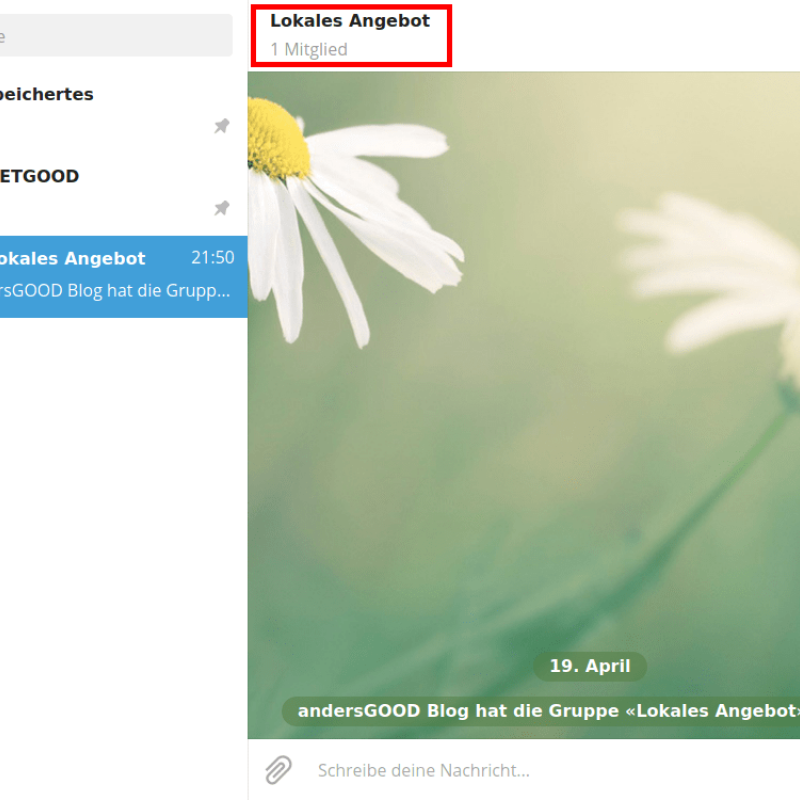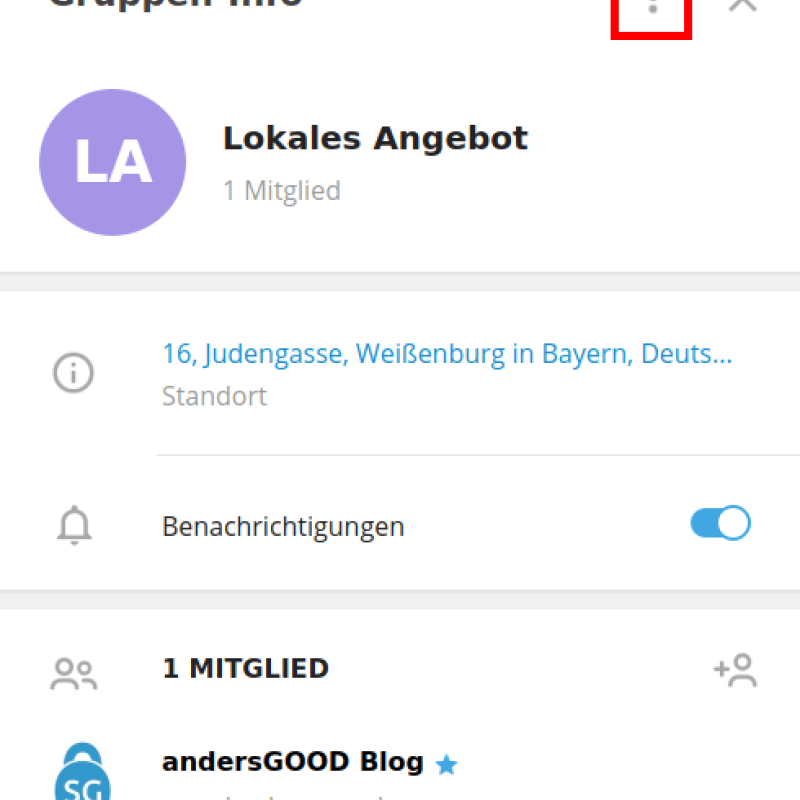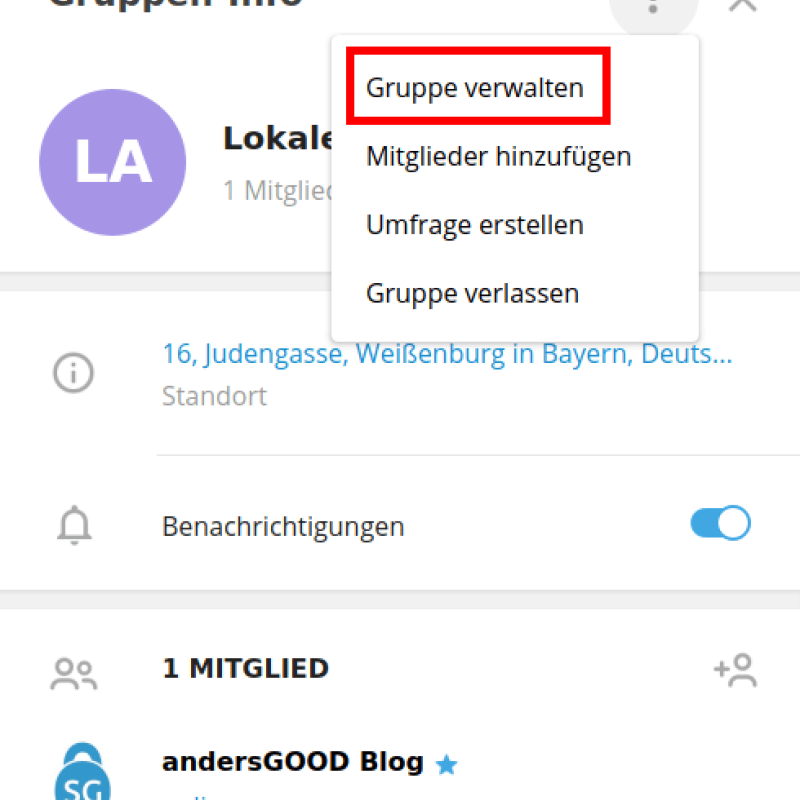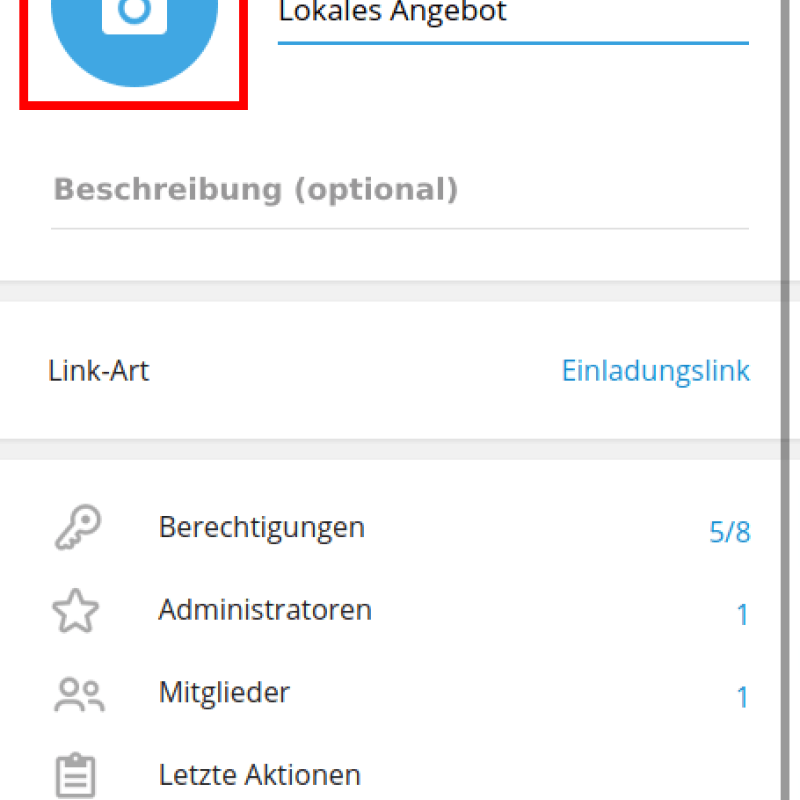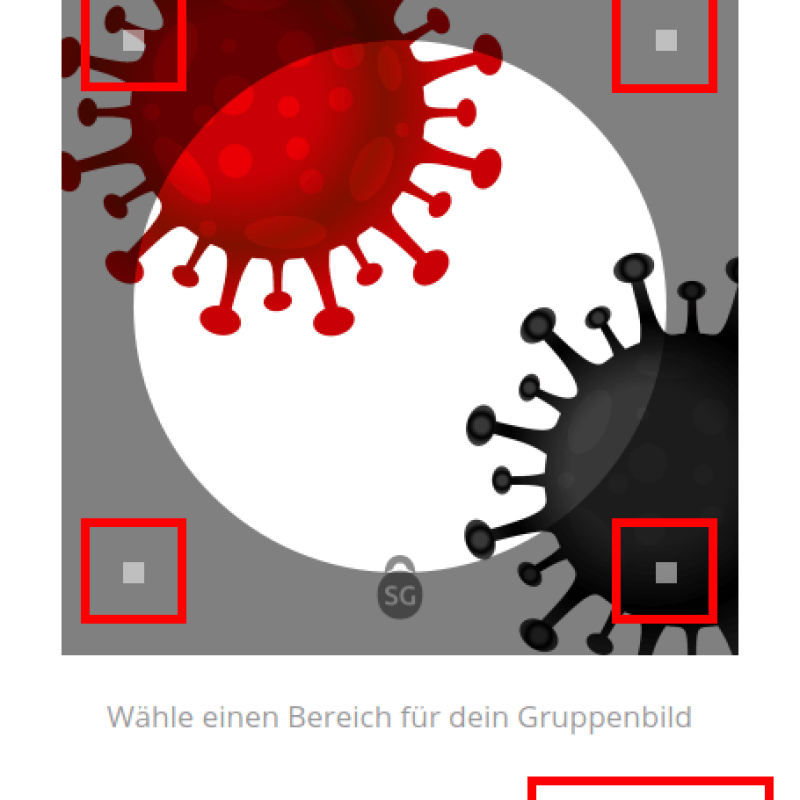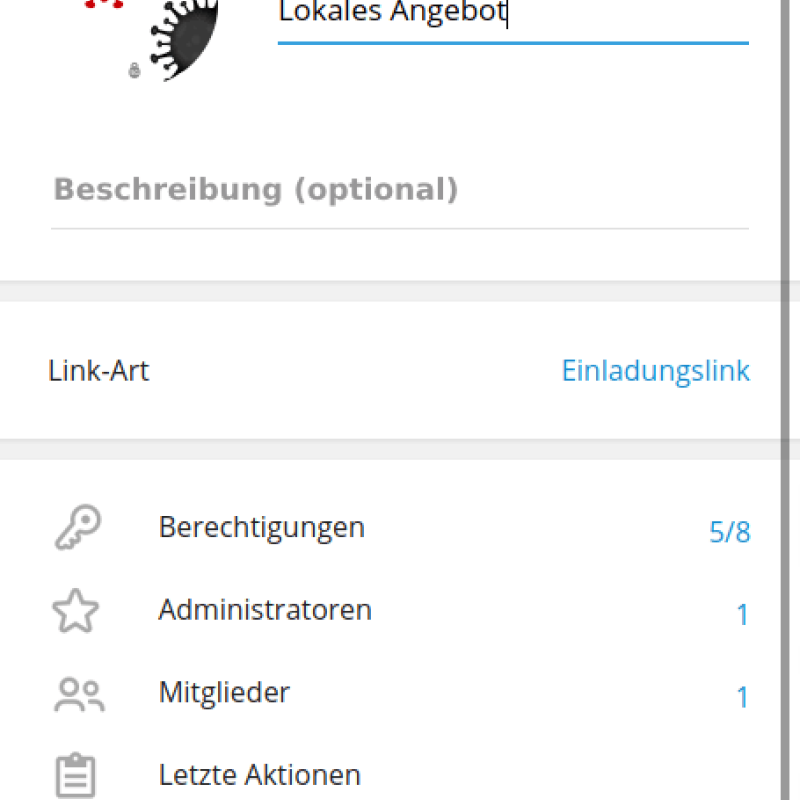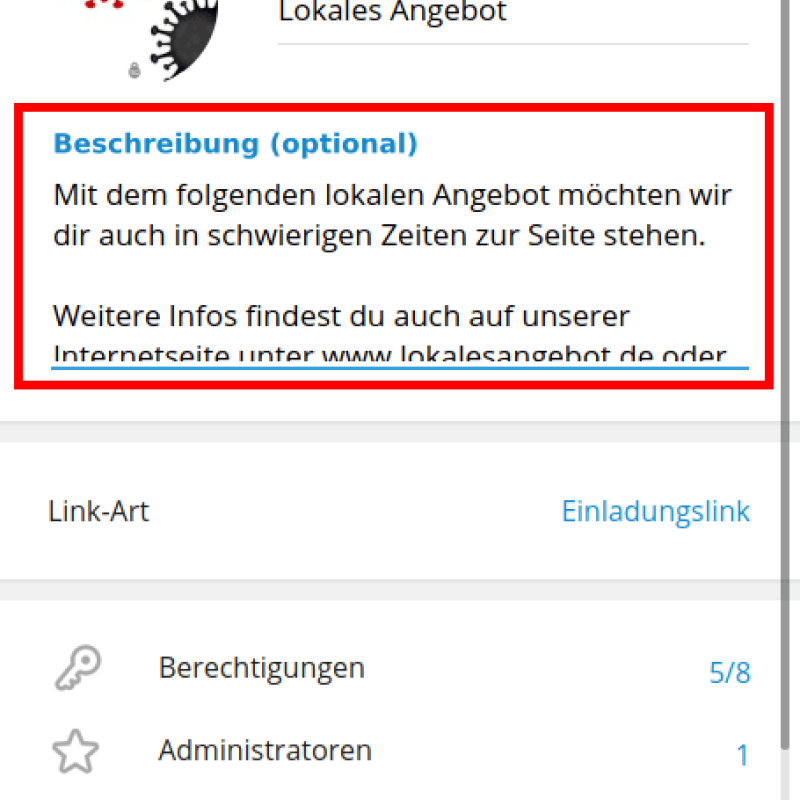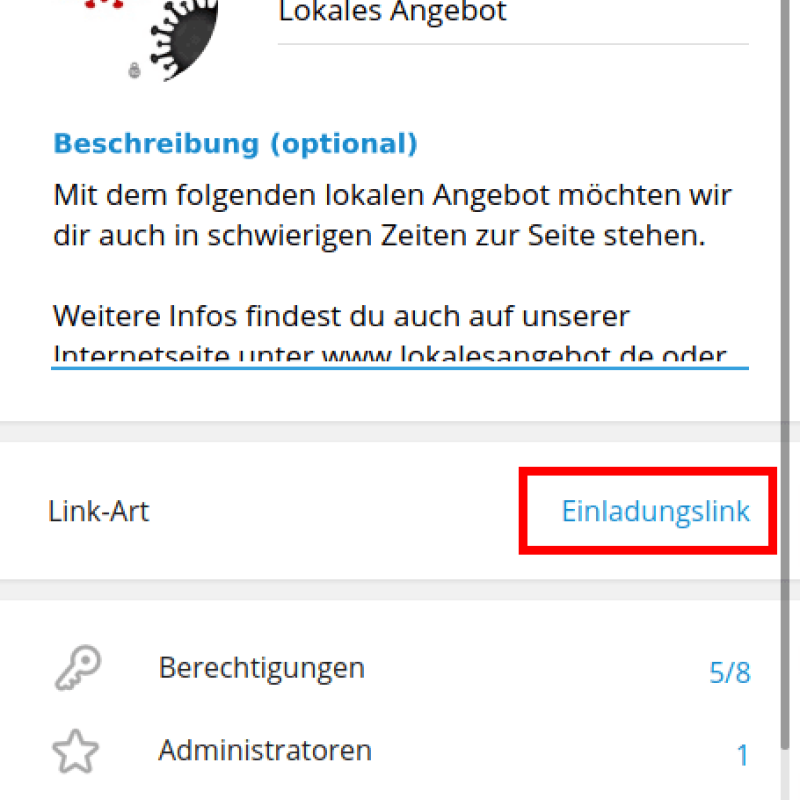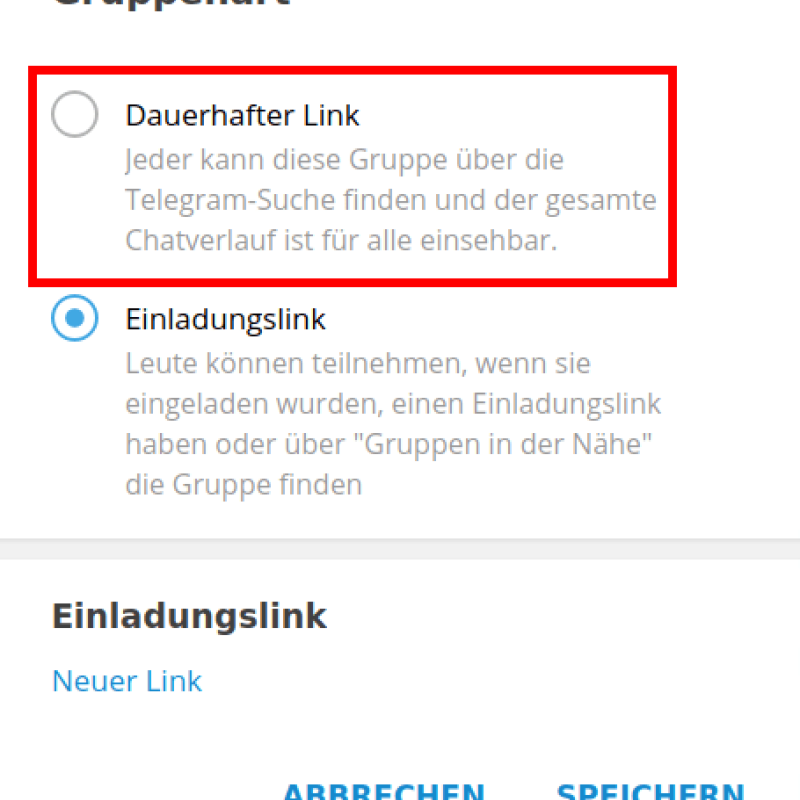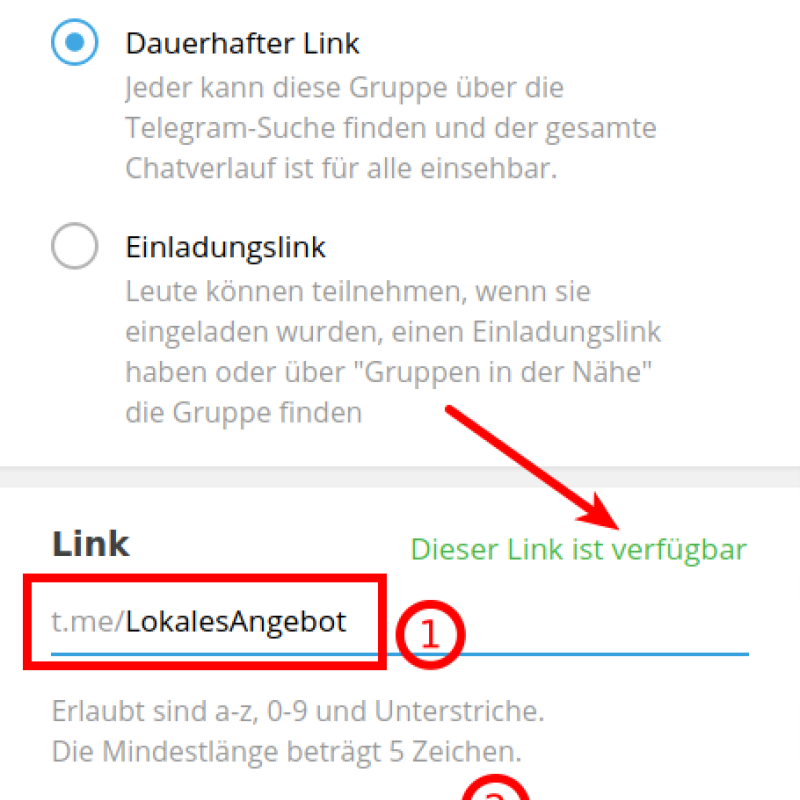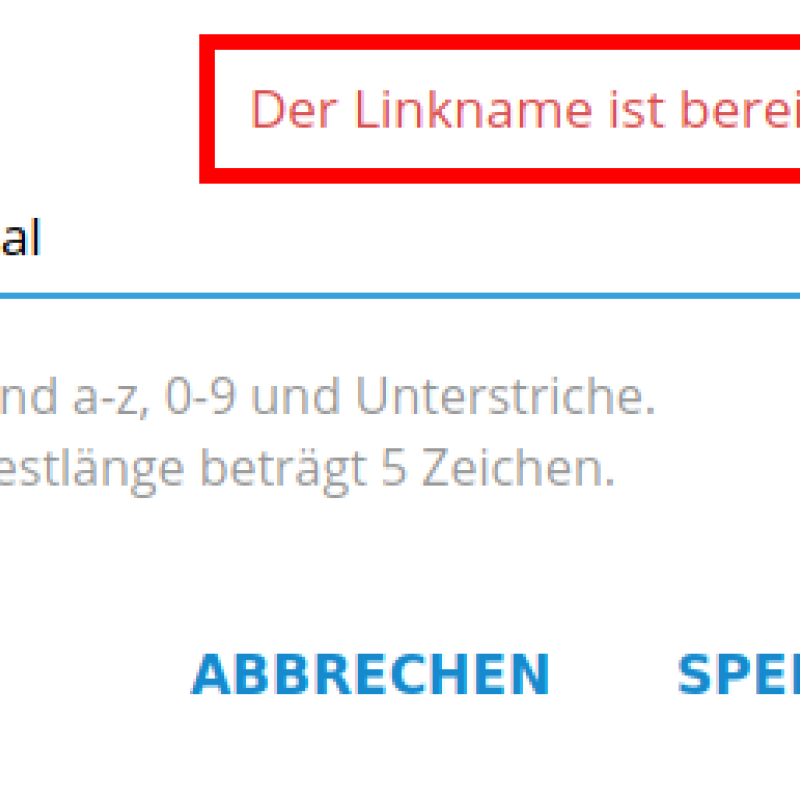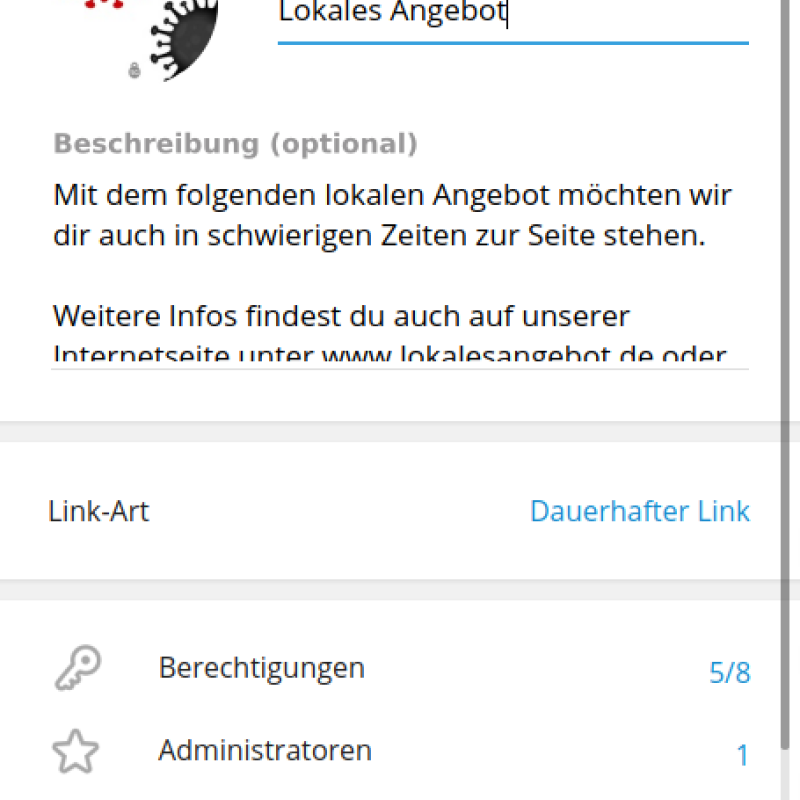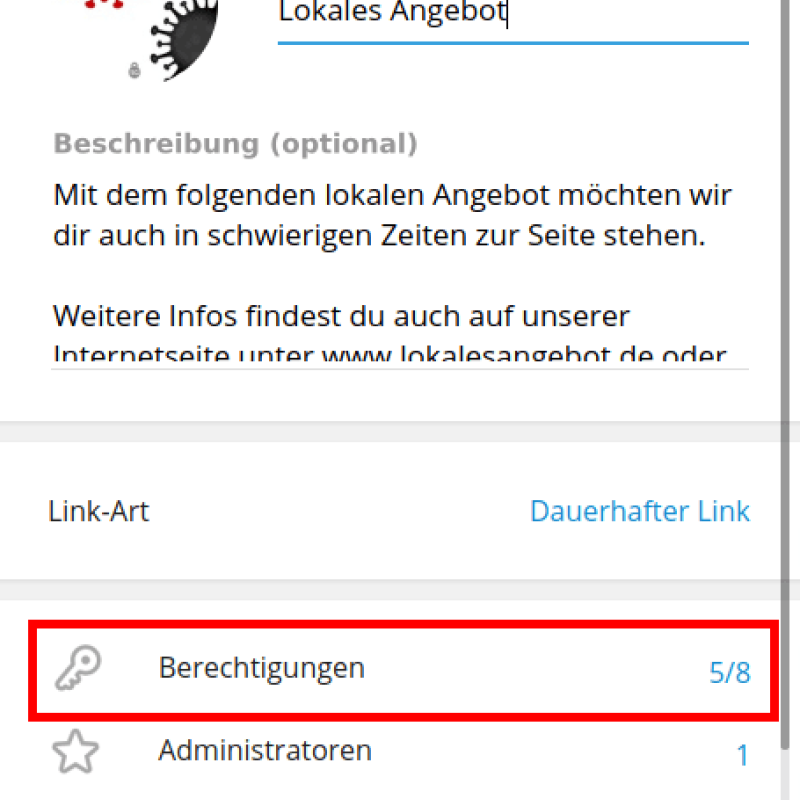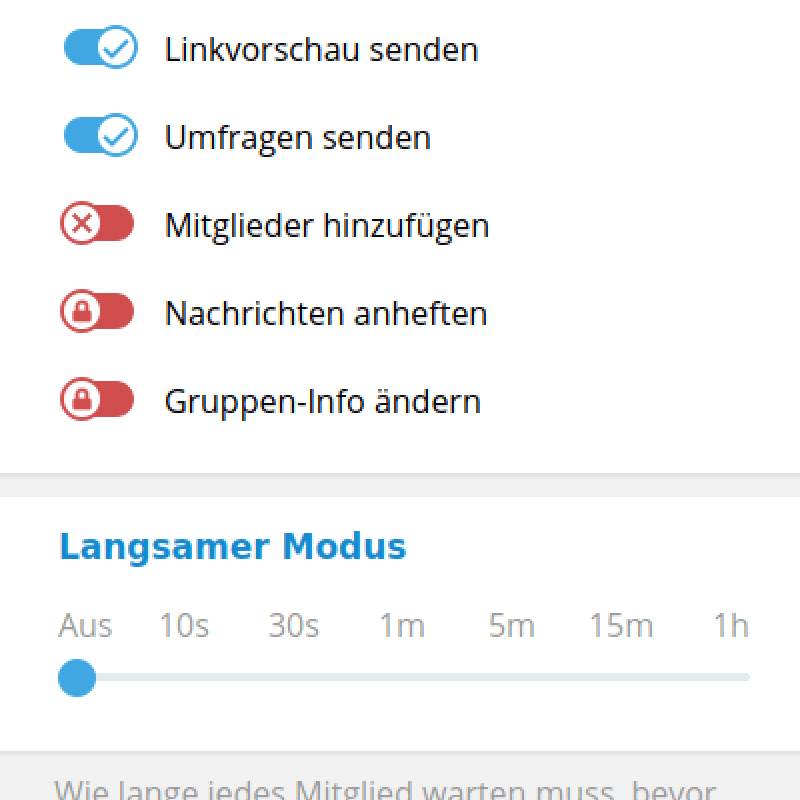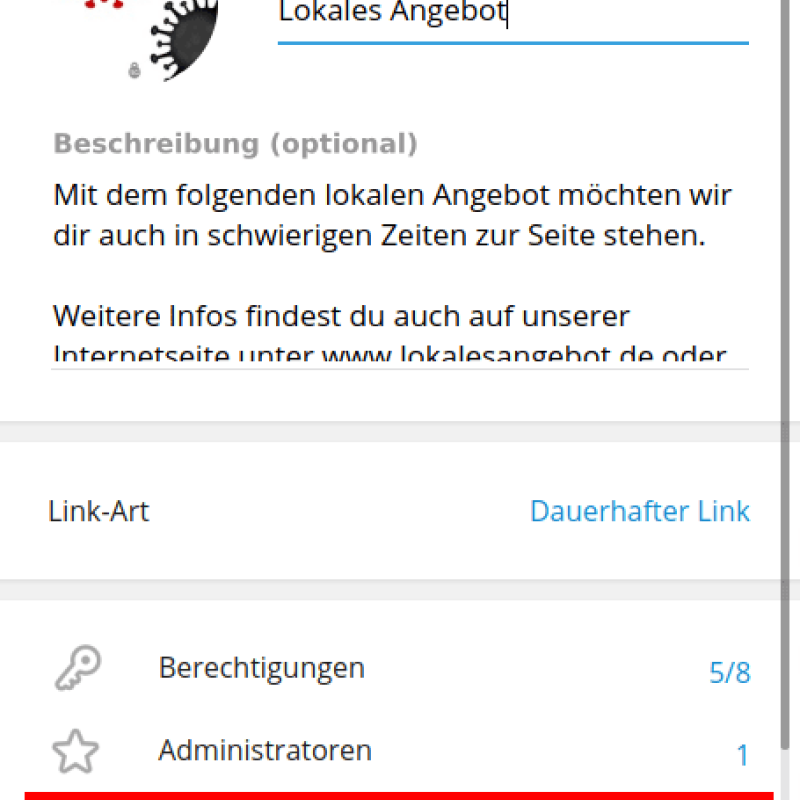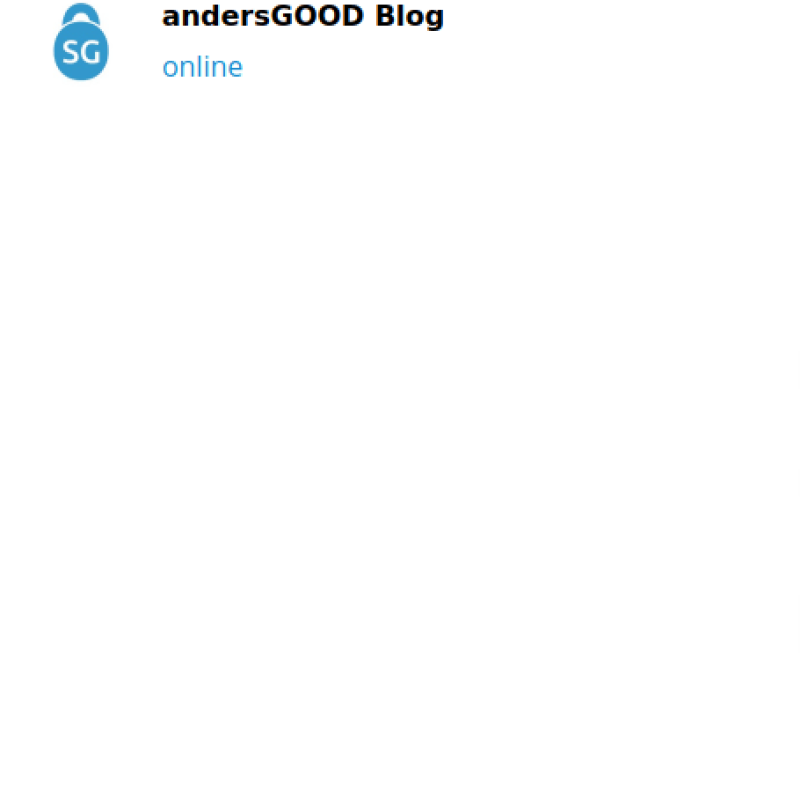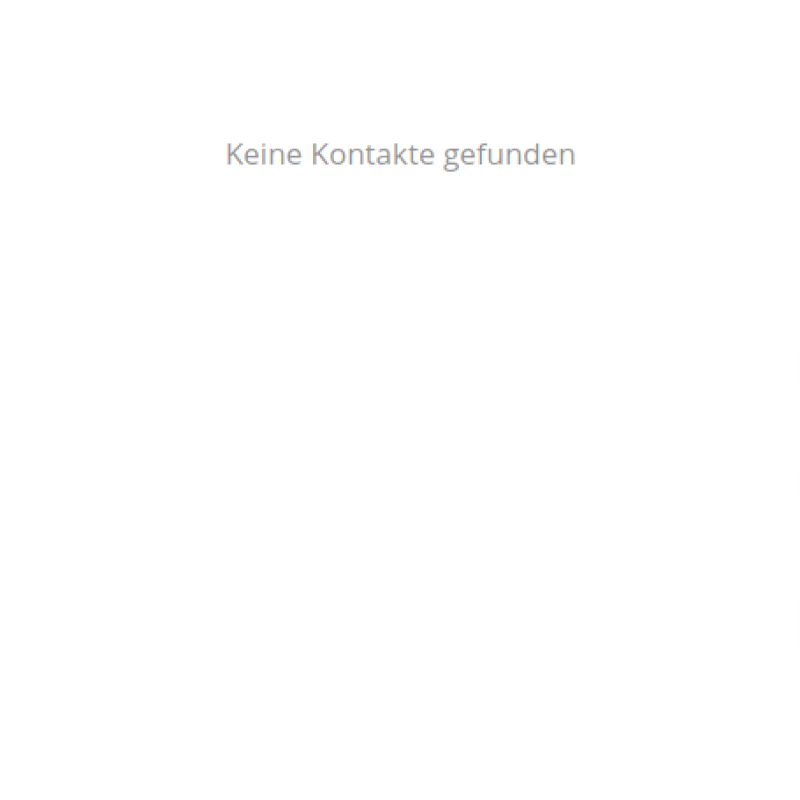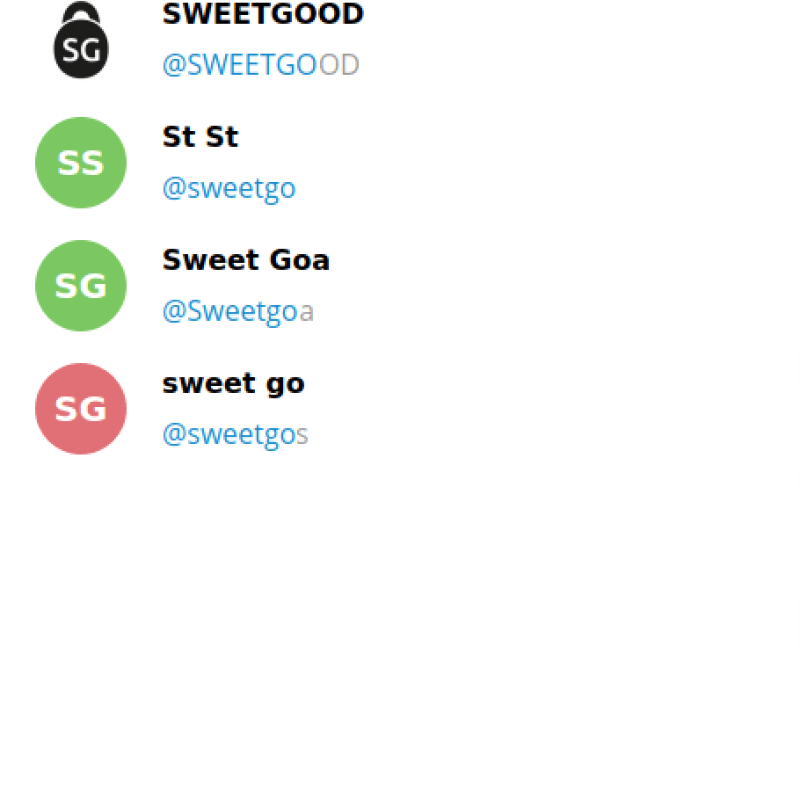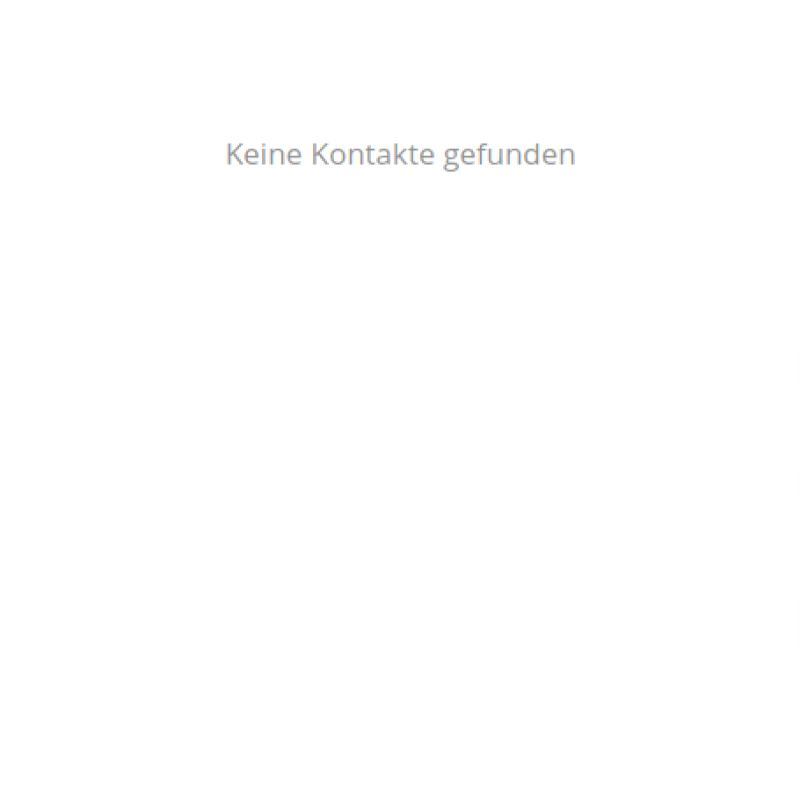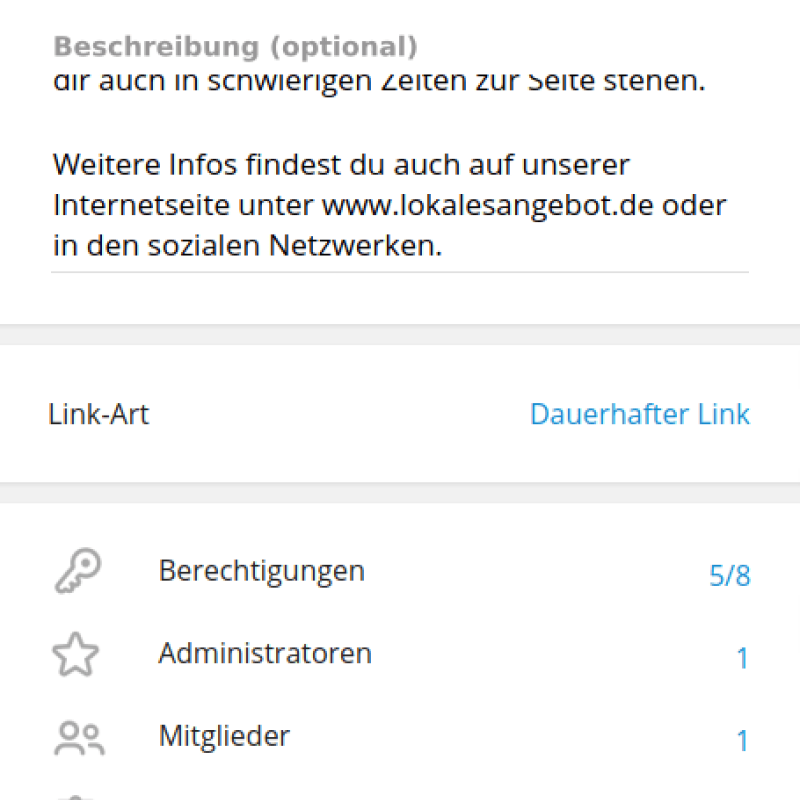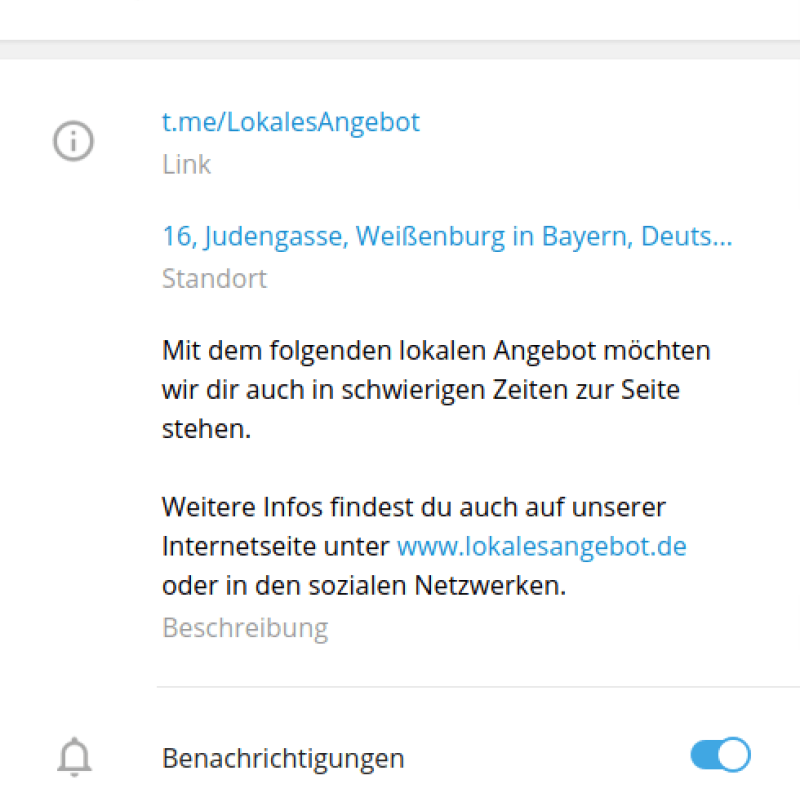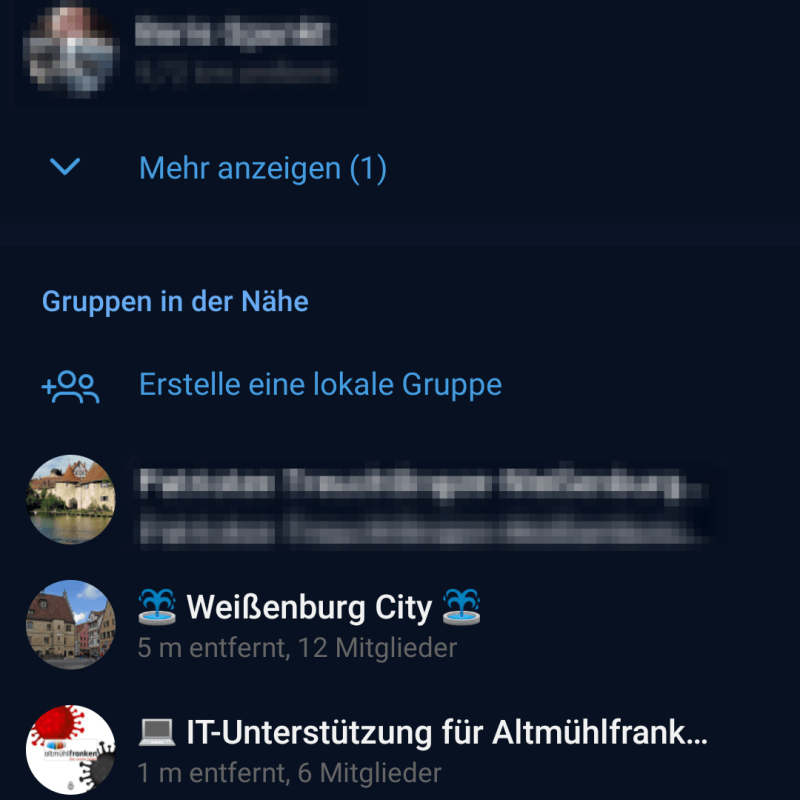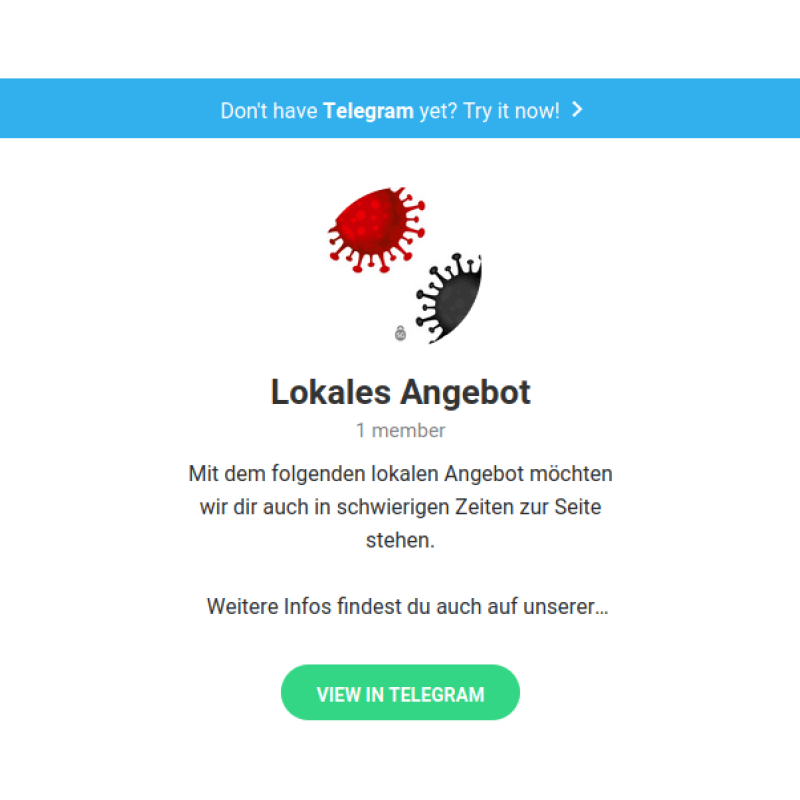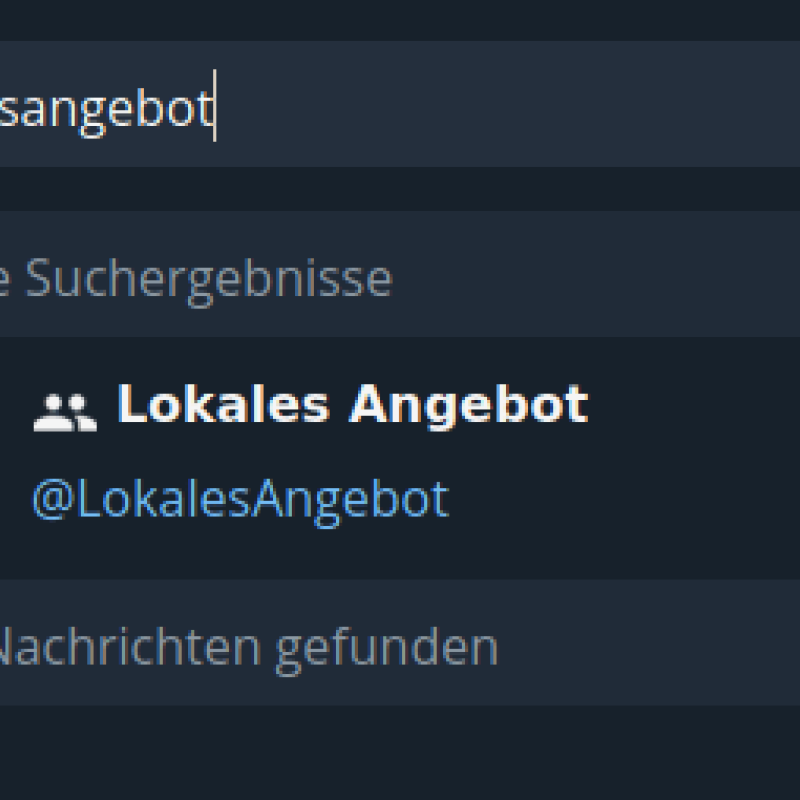Schnell ein lokales Hilfenetzwerk aufbauen
am Beispiel von Telegram und der Funktion "Lokale Gruppen"
- Christian Süßenguth
- Blog
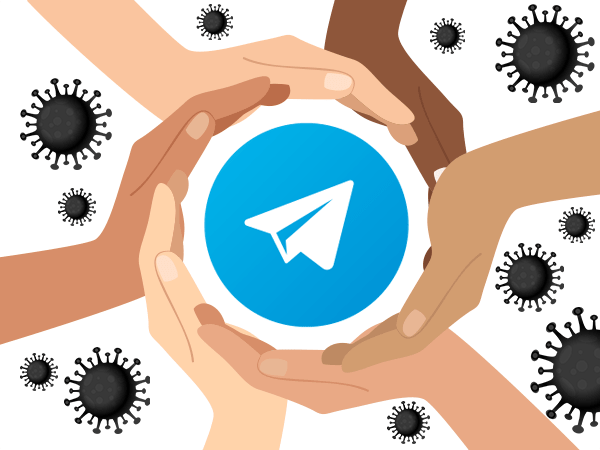
Vorwort
In der Corona-Krise erleben wir alle hautnah mit, wie schnell es gehen kann, dass nichts mehr so ist, wie es vorher war. Plötzlich ist schnelle Hilfe gefragt und die ist nicht leicht zu realisieren. Unsere Kapazitäten als Menschen sind begrenzt und auch die Technik stellt uns vor so manche Hürden. Nicht jeder verfügt über eine:n IT-Berater:in, um ein lokales und gleichzeitig digitales Hilfsangebot zu schaffen und auch zu betreiben. Auch in Kommunen und Unternehmen mahlen die Mühlen nicht so schnell, vor allem weil sich schon bald die Frage nach der Finanzierung stellt.
Genau da kommst du ins Spiel. Mit dem Messenger Telegram hast du ein kleines Werkzeug in der Tasche, dass dir dabei hilft, dich zusammen mit anderen schnell und unkompliziert zu organisieren. Dafür gibt es seit Juni 2019 bei Telegram die Funktion Lokale Gruppen. Diese Gruppen sind nicht nur über einen permanenten Link erreichbar, sondern können auch über die Standortsuche von jedem in der Nähe gefunden werden.
Wo diese lokalen Gruppen dir und deinen Mitmenschen nützlich sein können? Beispielsweise bei der Organisation von lokalen Einkaufshilfen für ältere Menschen oder der Bewerbung deines Warenangebotes, weil du aufgrund der Ausgangssperre deinen Laden aktuell nicht öffnen darfst.
Ich zeige dir in der Praxis, wie du dir so eine lokale Gruppe anlegst und sie anschließend einrichtest.
Voraussetzungen
Für das Tutorial gehe ich davon aus, dass du dir bereits einen Telegram-Account angelegt und diesen auf deinem Smartphone oder Tablet verknüpft hast. Das Anlegen der lokalen Gruppen funktioniert nur auf Smartphone oder Tablet, da hierfür die GPS-Funktion genutzt wird. Sobald die Gruppe angelegt ist, kannst du alles Weitere auch über die Anwendungen auf dem PC oder im Browser machen.
Screenshots nur von Android
Leider habe ich im Moment keine Möglichkeit, das Erstellen der lokalen Gruppen auf einem Gerät mit iOS (iPhone, iPad) zu simulieren. Du kannst auch für Apple-Geräte nach meiner Beschreibung vorgehen, allerdings können die grafischen Elemente hier und da etwas abweichen.
Inhaltsverzeichnis
1 Lokale Gruppe anlegen
2 Lokale Gruppe anpassen
2.1 Gruppenbild einfügen
2.2 Gruppenbeschreibung anpassen
2.3 Permanenten Link erzeugen
2.4 Berechtigungen anpassen
2.5 Mitglieder hinzufügen
3 Wie können andere die Gruppe finden?
3.1 Über die Funktion "Gruppen in der Nähe"
3.2 Über den permanenten Link
3.3 Über die Telegram-Suche
Weiterführende Links
1 Lokale Gruppe anlegen
Hinweis: Starte die Bilderstrecke, indem du auf eines der Bilder klickst. Navigieren kannst du dann mit den Pfeiltasten oder durch Wischgesten. Unterhalb der Bilder sind die einzelnen Schritte beschrieben.
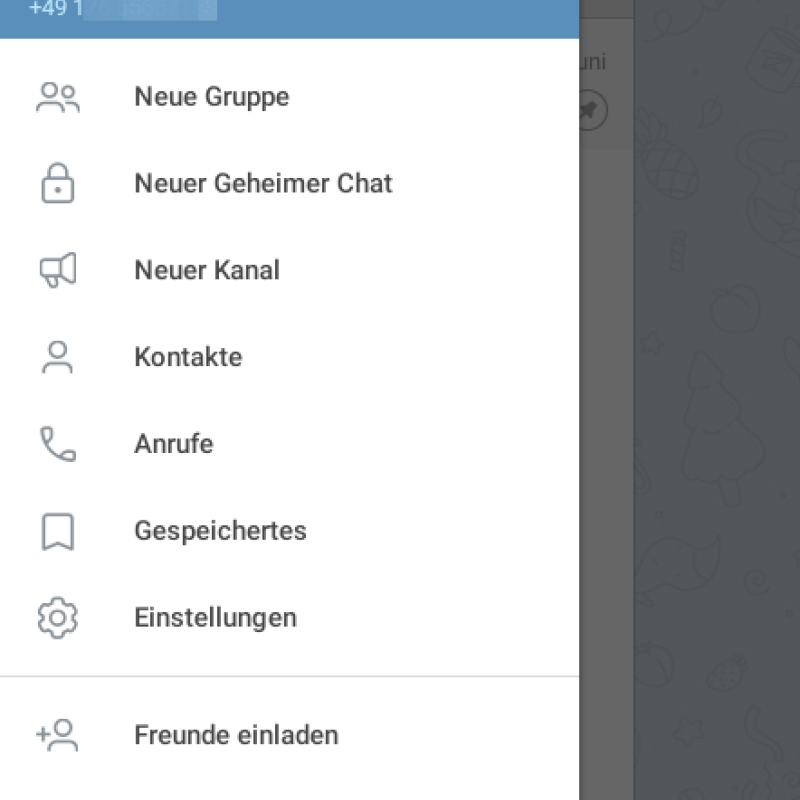
Menü öffnen
Öffne die Telegram-App auf deinem Smartphone oder Tablet und wische einmal mit dem Finger von links in die Mitte vom Bildschirm, um das Menü aufzuklappen.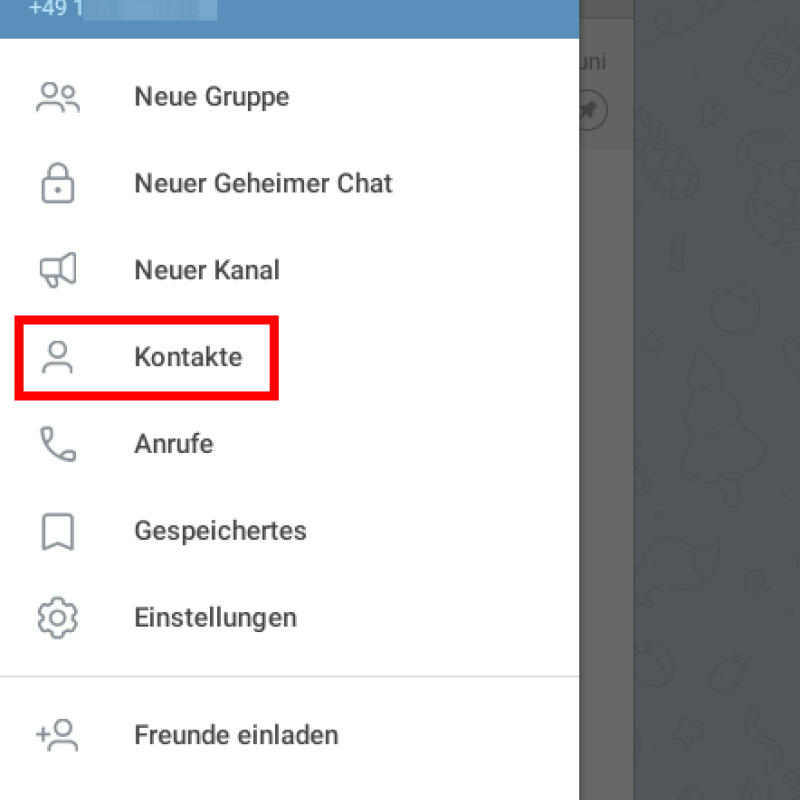
Kontakte öffnen
Tippe nun auf den Menüpunkt "Kontakte".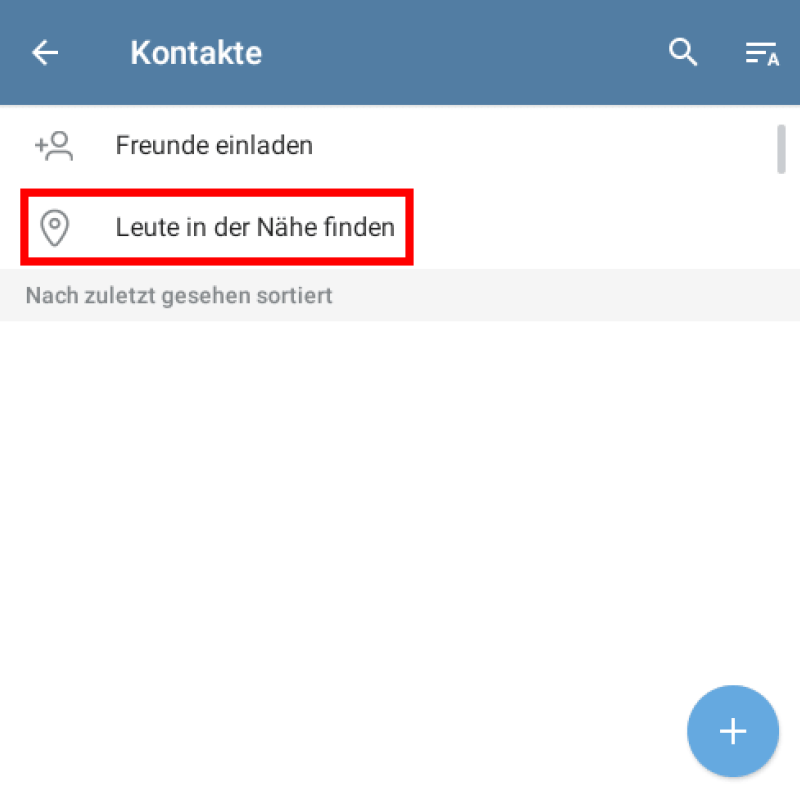
Leute in der Nähe finden
Tippe im Kontakte-Popup auf "Leute in der Nähe finden".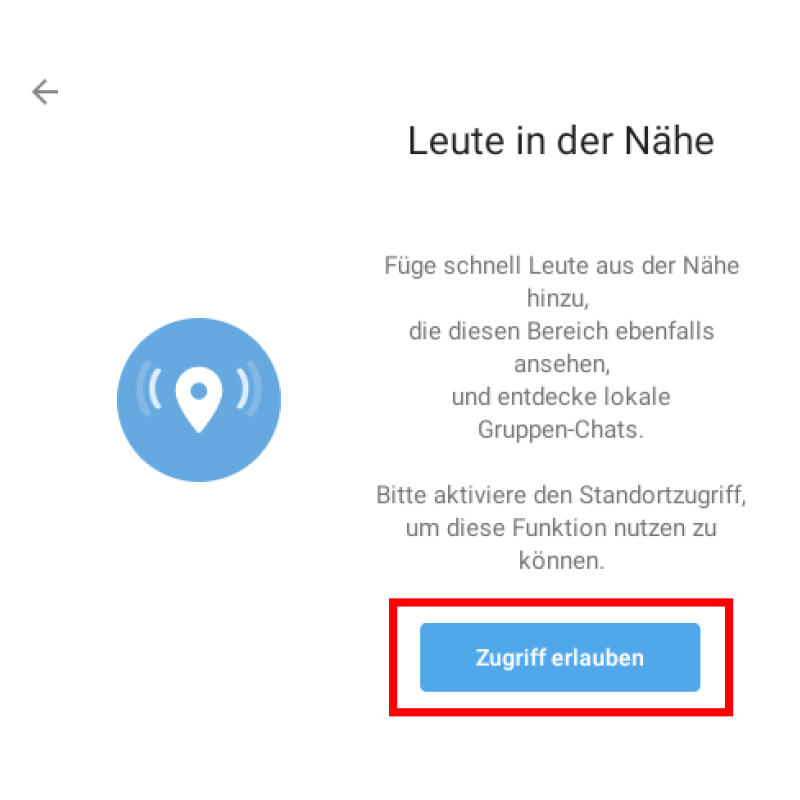
Zugriff erlauben
Tippe auf den Button "Zugriff erlauben", damit Telegram auf deinen GPS-Standort zugreifen darf.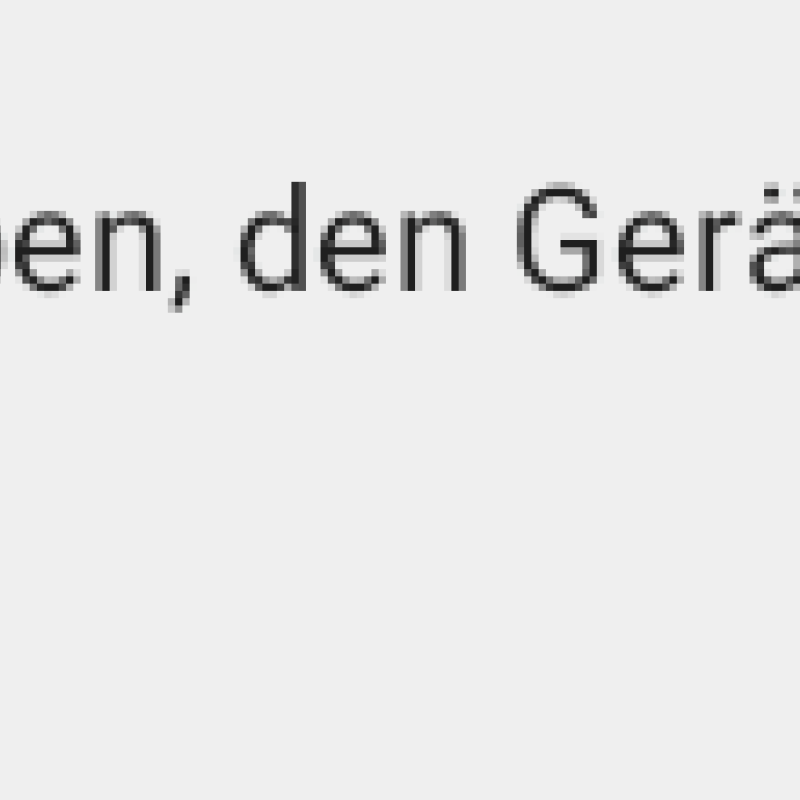
Standortzugriff
Erlaube Telegram den Standortzugriff, indem du auf "Zulassen" tippst.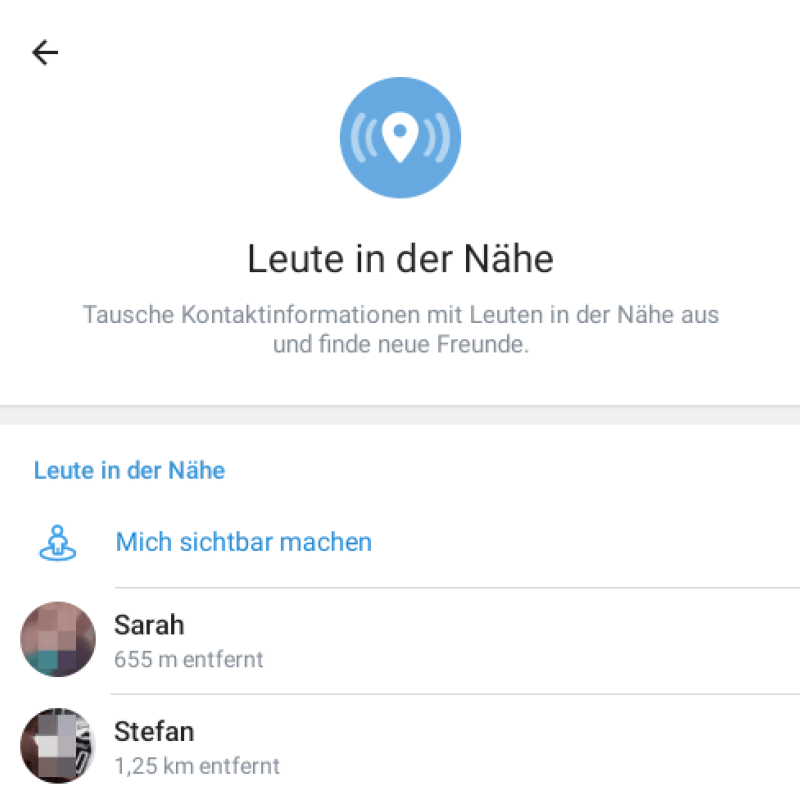
Leute in der Nähe
Nachdem Telegram deinen Standort gefunden hat, siehst du unten bereits Leute in deiner Nähe.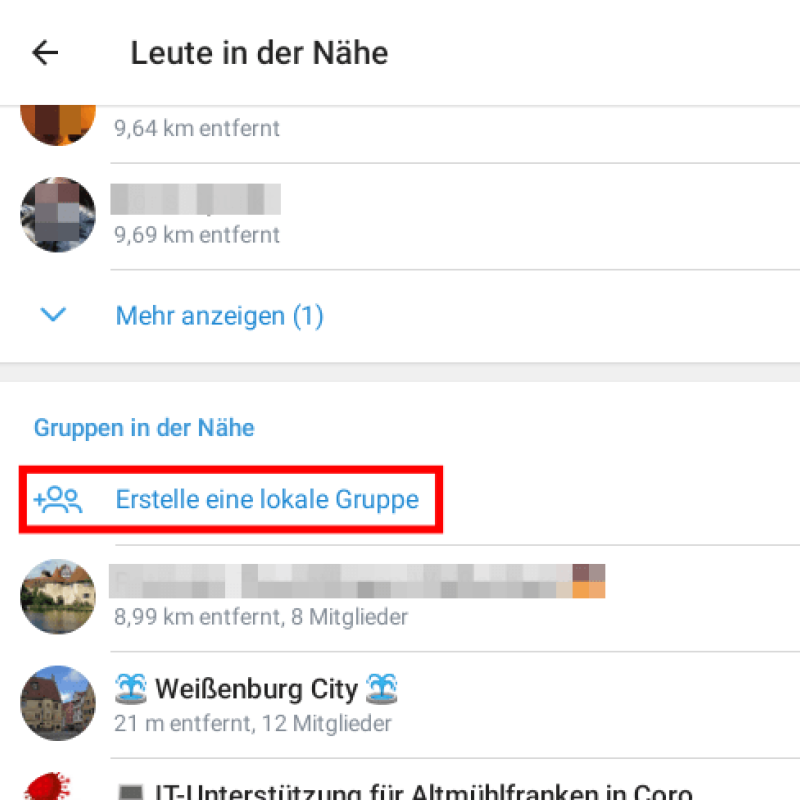
Lokale Gruppe erstellen
Scrolle etwas nach unten und tippe im Bereich "Gruppen in der Nähe" auf "Erstelle eine lokale Gruppe".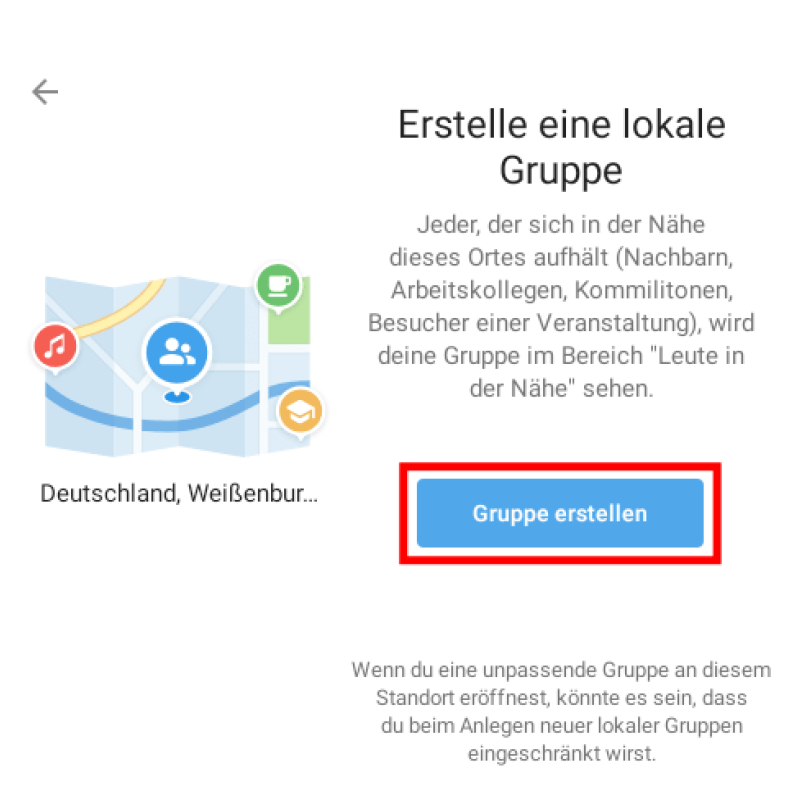
Popup
Tippe dann auf den Button "Gruppe erstellen"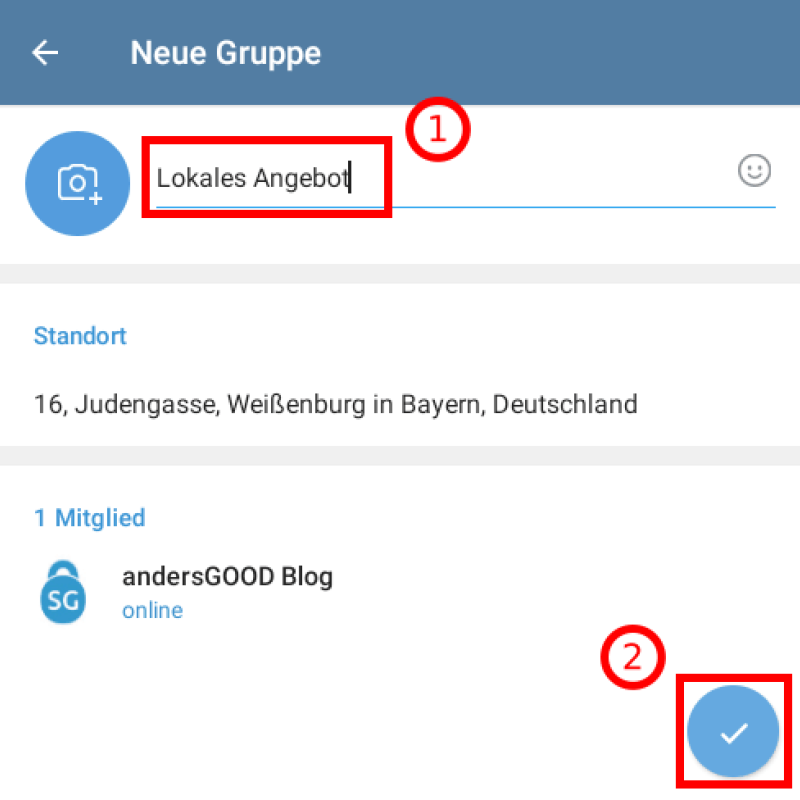
Neue Gruppe
Trage bei (1) den Namen für deine Gruppe ein und tippe dann unten rechts bei (2) auf den Haken, um die Gruppe anzulegen.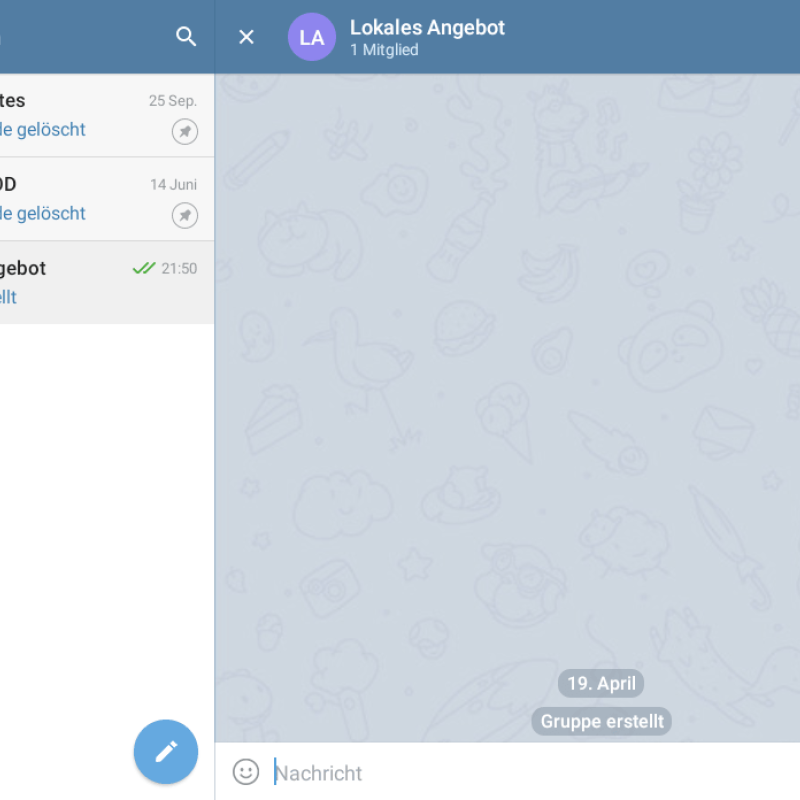
Gruppe wurde erstellt
Wenn alles geklappt hat, taucht die Gruppe links in deiner Liste auf und öffnet sich automatisch.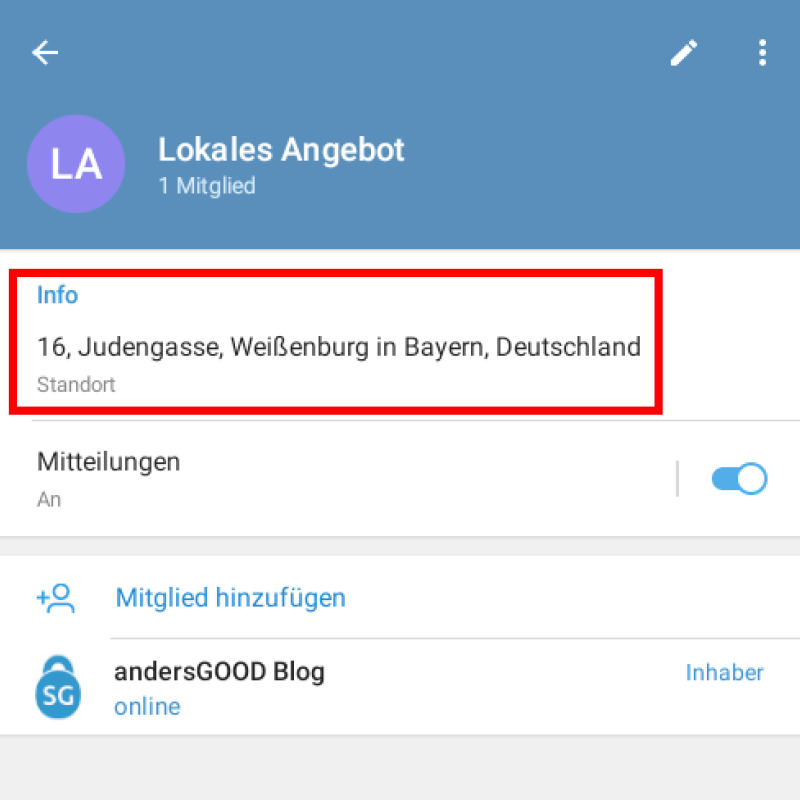
Gruppeninfo
Wenn du oben auf den Gruppennamen tippst und die Gruppeninfo öffnest, siehst du im Punkt "Info", dass dieser Gruppe ein Standort zugewiesen ist.2 Lokale Gruppe anpassen
Hinweis
Ich wechsle nun zu Telegram Desktop, um die Gruppe weiter anzupassen, d. h. die Screenshots sehen leicht anders aus. Du kannst die Anpassungen natürlich auch auf deinem Smartphone oder Tablet vornehmen.
In der neu erstellten Gruppe passe ich nun Folgendes an:
- 2.1 Gruppenbild einfügen
- 2.2 Gruppenbeschreibung anpassen
- 2.3 Permanenten Link erzeugen
- 2.4 Berechtigungen anpassen
- 2.5 Mitglieder hinzufügen
2.1 Gruppenbild einfügen
Öffne die Gruppen-Info, indem du die soeben erstellte Gruppe anklickst und oben auf den Gruppennamen klickst.
Klicke nun oben rechts auf die drei Punkte, um das Menü zu öffnen.
Klicke im Menü nun auf "Gruppe verwalten".
Um das Bild zu wechseln, klicke links auf das Kamera-Symbol.
Daraufhin öffnet sich ein Datei-Fenster, in welchem du die gewünschte Grafik auswählen kannst. Diese sollte im Idealfall quadratisch sein. Nachdem du die Datei ausgewählt hast, erscheint der Dialog zum Wählen des Bildausschnittes. Mit den hier rot umrandeten "Anfassern" kannst du den runden Ausschnitt, welcher später das Profilbild abbildet, beliebig verschieben. Klicke auf "Speichern", wenn du fertig bist.
Wenn alles geklappt hat, erscheint dein neues Gruppenbild dort, wo vorher die Kamera war, ist aber noch nicht öffentlich sichtbar.
Hinweis
Die folgenden Anleitungen bauen aufeinander auf, d. h. ich führe die Schritte bis hin zu den angezeigten Dialogen nicht jedesmal aufs Neue auf. Wenn du an dieser Stelle aufhören möchtest, klicke bitte unten rechts auf "Speichern", um deine Änderungen auch zu veröffentlichen.
2.2 Gruppenbeschreibung anpassen
Ins Feld mit dem Titel "Beschreibung (optional)" trägst du direkt die Beschreibung für die Gruppe ein. Diese darf maximal 171 Zeichen lang sein und kann leider keine Hervorhebungen wie fette oder kursive Schrift enthalten. Allerdings sind URLs erlaubt, d. h. du kannst hier deine Internetseite verlinken. Die Beschreibung wird nachher in der Telegram-Kanalvorschau und in der Webansicht angezeigt, welche du über den direkten Link im Browser erreichen kannst. Mehr dazu im nächsten Punkt.
Hinweis
Die folgenden Anleitungen bauen aufeinander auf, d. h. ich führe die Schritte bis hin zu den angezeigten Dialogen nicht jedesmal aufs Neue auf. Wenn du an dieser Stelle aufhören möchtest, klicke bitte unten rechts auf "Speichern", um deine Änderungen auch zu veröffentlichen.
2.3 Permanenten Link erzeugen
Damit du auch außerhalb von Telegram aktiv Werbung für deine Gruppe machen kannst, gibt es die Möglichkeit, der Gruppe einen dauerhaften Link zuzuordnen. Diesen kannst du in jedem beliebigen Webbrowser aufrufen. Klicke hierzu auf "Einladungslink".
Du kannst deine Gruppe natürlich auch wie im Dialog beschrieben nur über einen Einladungslink zugänglich machen. Sie ist dann immernoch über "Gruppen in der Nähe" auffindbar, allerdings nicht über die Telegram-interne Suchfunktion. Für eine öffentliche Gruppe ergibt ein dauerhafter Link in meinen Augen mehr Sinn. Klicke daher oben auf "Dauerhafter Link".
Trage nun unten bei (1) die Bezeichnung für den Link ein. Er beginnt immer mit t.me/ und darf alle Klein- und Großbuchstaben von A–Z, Zahlen und Unterstriche enthalten. Außerdem muss er aus mindestens 5 Zeichen bestehen. Nach der Eingabe deines Links erscheint oben rechts eine Info, ob der Link noch frei ist. Wenn das der Fall ist, kannst du ihn mit Klick auf "Speichern" für dich reservieren. Jeder Link muss einzigartig sein und darf nicht doppelt vorkommen.
Sollte dein gewünschter Link schon vergeben sein, erscheint oben rechts in roter Schrift "Der Linkname ist bereits belegt". Wähle in diesem Fall bitte einen anderen Text für deinen Link.
Hat alles geklappt, gelangst du zurück in den "Gruppe bearbeiten"-Dialog.
Hinweis
Die folgenden Anleitungen bauen aufeinander auf, d. h. ich führe die Schritte bis hin zu den angezeigten Dialogen nicht jedesmal aufs Neue auf. Wenn du an dieser Stelle aufhören möchtest, klicke bitte unten rechts auf "Speichern", um deine Änderungen auch zu veröffentlichen.
2.4 Berechtigungen anpassen
Da in Telegram-Gruppen jeder hineinschreiben darf, verliert man schnell den Überblick. Um hier für etwas mehr Struktur in deinen Gruppen zu sorgen, kannst du über die Berechtigungen bestimmte Funktionalitäten ein- und ausschalten. Klicke dazu auf den Punkt "Berechtigungen".
Hier kannst du nun einstellen, ob deine Mitglieder
- Nachrichten senden
- Medien senden
- Sticker & GIFs senden
- eine Linkvorschau senden
- Umfragen senden
- Mitglieder hinzufügen
- Nachrichten an die Gruppe anheften
- die Gruppen-Info ändern
dürfen, oder nicht.
Außerdem kannst du mit der Funktion "Langsamer Modus" einstellen, wie lange ein Mitglied in der Gruppe warten muss, bevor es wieder eine weitere Nachricht senden darf. Hier kannst du ebenfalls Ausnahmen von diesen Regeln definieren und die aus der Gruppe entfernten Nutzer ansehen. Vergiss nicht, am Ende auf "Speichern" zu klicken.
Hinweis
Die folgenden Anleitungen bauen aufeinander auf, d. h. ich führe die Schritte bis hin zu den angezeigten Dialogen nicht jedesmal aufs Neue auf. Wenn du an dieser Stelle aufhören möchtest, klicke bitte unten rechts auf "Speichern", um deine Änderungen auch zu veröffentlichen.
2.5 Mitglieder hinzufügen
Was wäre eine Gruppe ohne Mitglieder? Daher kannst du auch händisch neue Mitglieder in die Gruppe hinzufügen. Klicke dazu einfach auf "Mitglieder".
Es öffnet sich der Dialog mit allen Mitgliedern, die sich derzeit in der Gruppe befinden. Klicke unten links auf "Mitglieder hinzufügen".
Nun kannst du oben im Suchfeld nach dem Benutzernamen des Telegram-Accounts suchen. Wenn du (anders als ich) Kontakte in deinem Telegram-Adressbuch gespeichert hast, werden sie dir im unteren Bereich angezeigt. Dort kannst du sie dann auch direkt auswählen.
Wenn ich beispielsweise nach dem Account der Firma SWEETGOOD suchen möchte, trage ich einfach dessen Benutzernamen "SWEETGOOD" in die Suchmaske ein. Daraufhin werden mir auch schon während des Tippens passende Vorschläge angezeigt.
Klicke auf das passende Suchergebnis, es wird dann automatisch an die Suchleiste angeheftet und du kannst das nächste Mitglied suchen. Wenn du alle Mitglieder gefunden hast und fertig bist, klicke unten rechts auf "Hinzufügen".
Unter Umständen kann es sein, dass ein Benutzer in seinen Privatsphäre-Einstellungen verhindert hat, dass du ihn einer Gruppe hinzufügen kannst. In diesem Fall erscheint folgende Fehlermeldung.
Hier gibt es nur die Möglichkeit, dass der Nutzer selbst der Gruppe beitritt.
Klicke zum Schluss auf "Speichern", um alle bisherigen Änderungen an der Gruppe zu veröffentlichen.
So sieht die Gruppen-Info nun aus
3 Wie können andere die Gruppe finden?
Es gibt drei Wege, wie andere deine Gruppe finden können:
3.1 Über die Funktion "Gruppen in der Nähe"
Dieser Weg funktioniert nur auf einem Smartphone oder Tablet, da hierfür GPS erforderlich ist.
3.2 Über den permanenten Link
Wenn jemand den permanenten Link (z. B. t.me/LokalesAngebot) anklickt, wird er auf die folgende Internetseite weitergeleitet. Sofern er den Link am Smartphone oder Tablet angeklickt und Telegram installiert hat, wird der Link direkt in Telegram geöffnet.
3.3 Über die Telegram-Suche
Um die Gruppe über die Telegram-interne Suche zu finden, gib die Bezeichnung des permanenten Links oben links in das Telegram-Suchfeld ein.
Wenn du Fragen hast oder Unterstützung bei der Einrichtung deiner lokalen Gruppe benötigst, schreib mir einfach über Kontakt, per Telegram oder unten in die Kommentare eine Nachricht.

Weiterführende Links
- Warum ich Telegram empfehle, wenn es um die Kommunikation mit Kund:innen geht
- Solidarischer Corona IT-Support für Altmühlfranken, Mittelfranken, Schwabach, Franken und Bayern
Änderungshistorie
19.04.2020, 23:00 – Artikel erstellt
 Christian Süßenguth
@sweetgood
Christian Süßenguth
@sweetgood
Hi, ich bin Christian und Inhaber der Firma SWEETGOOD. Mit dem andersGOOD Blog möchte ich auch dich für datensichere IT-Lösungen begeistern. So bringst du dein Unternehmen voran, ohne großen Konzernen deine wertvollen Daten zu liefern. Probiers mal anders!
Kommentarbereich
Die Kommentare sind für dich noch deaktiviert, da du dem Setzen von Cookies bisher nicht zugestimmt hast.
Klicke oben rechts auf "Ja, klar!" und lade die Seite neu, um die Kommentare anzuzeigen.
Seite neu laden