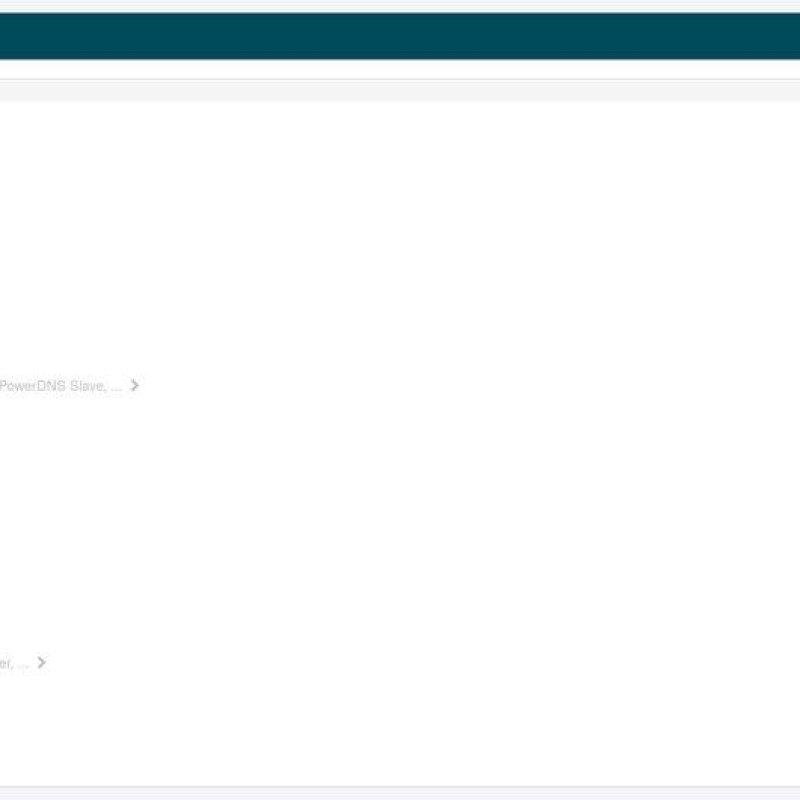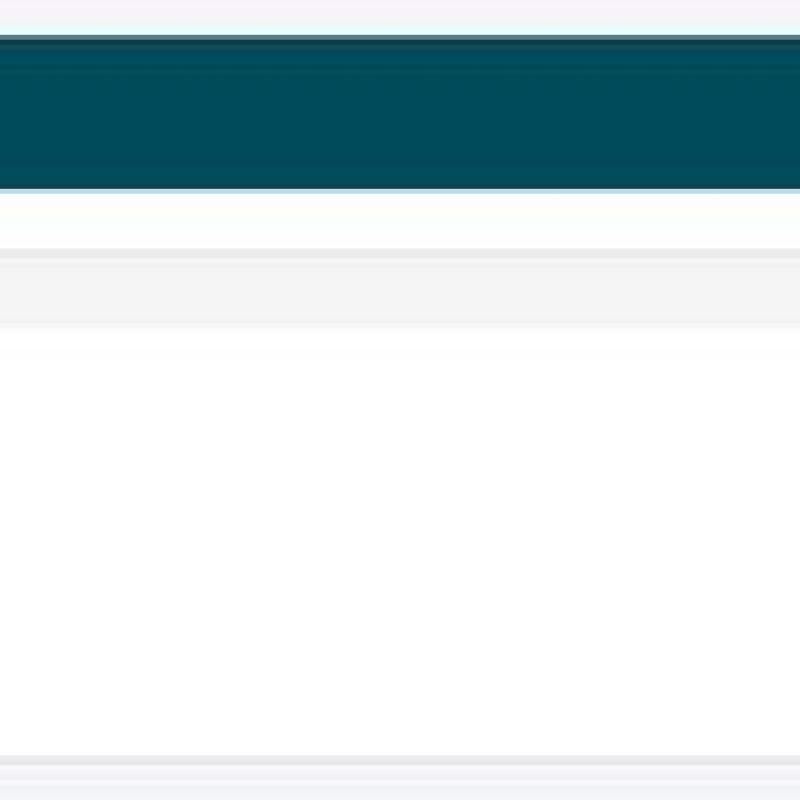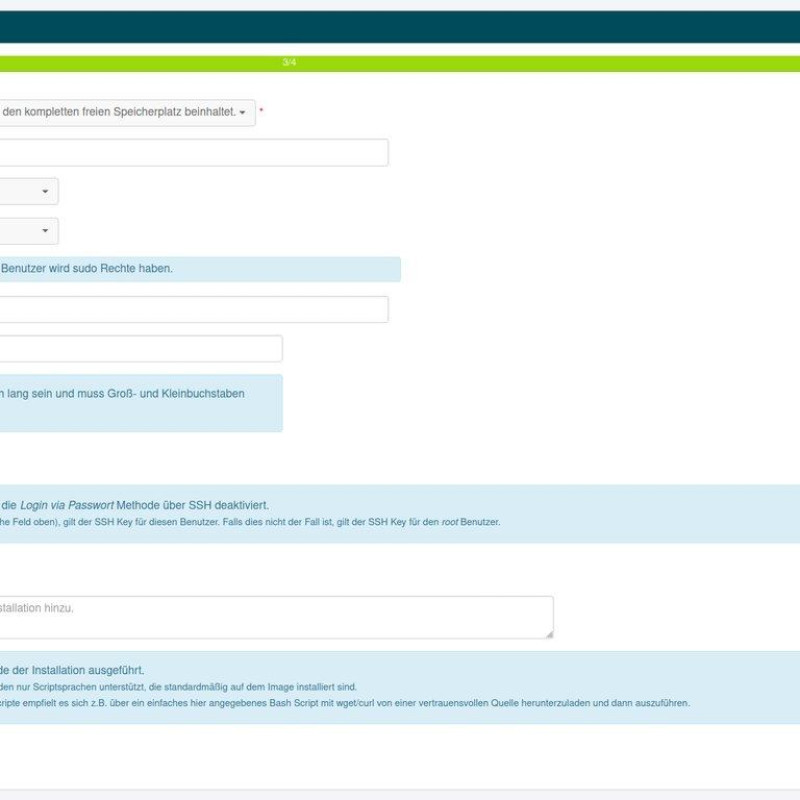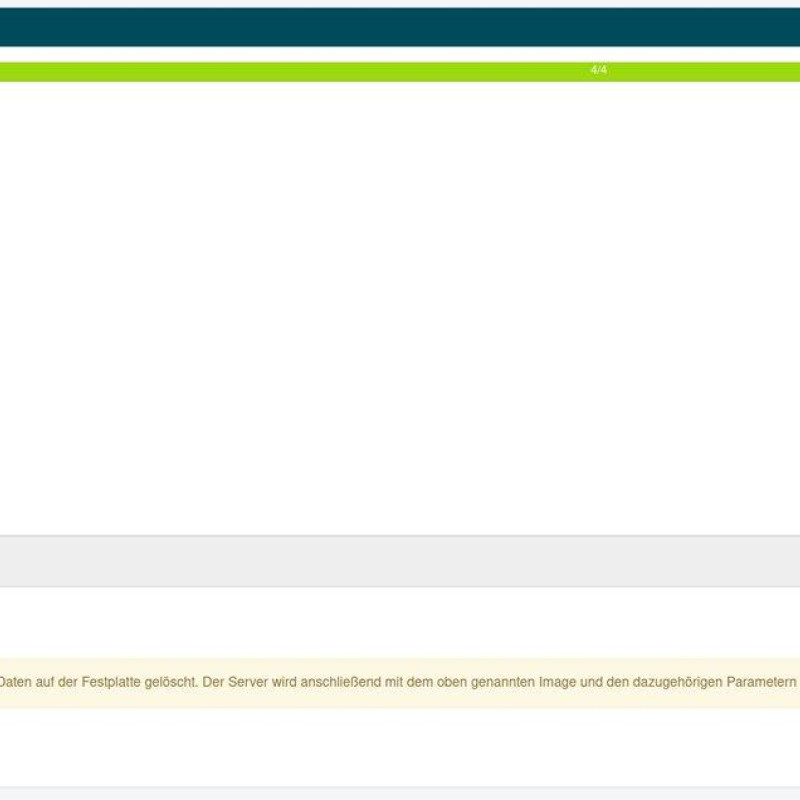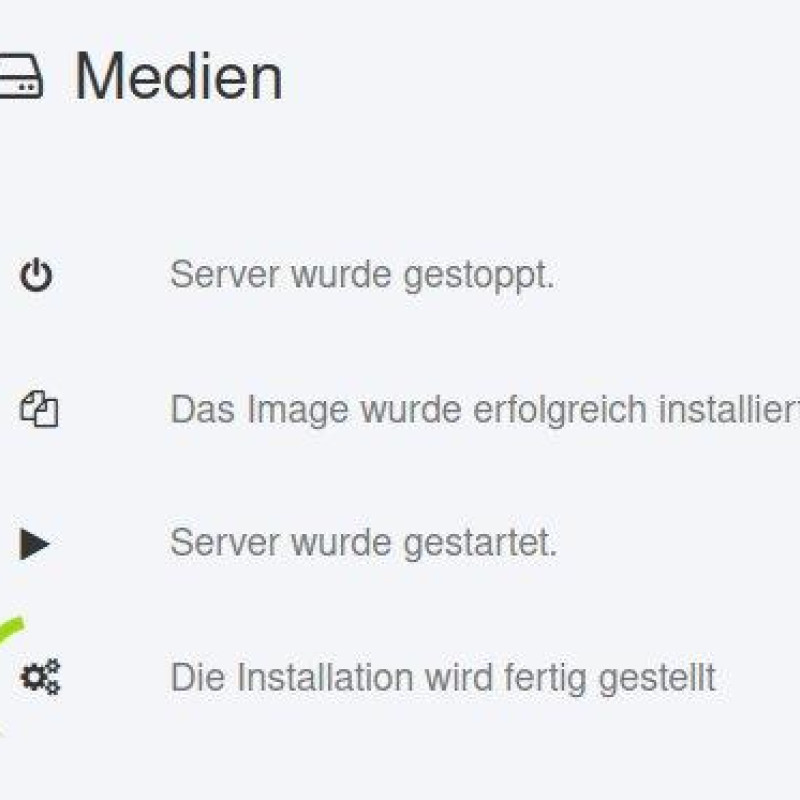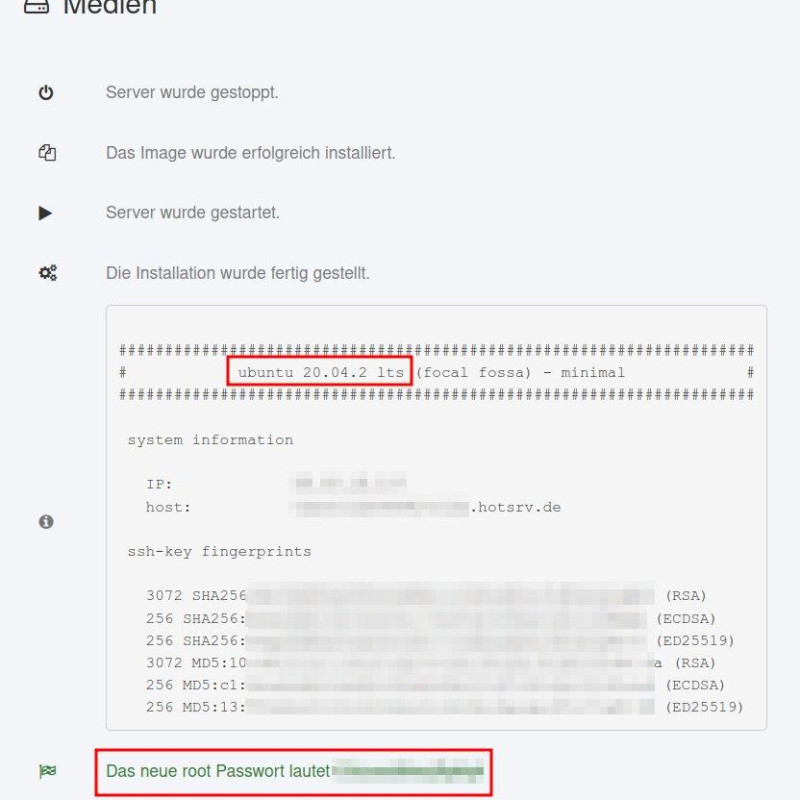BigBlueButton 2.6 installieren
und Daten aus einer bestehenden BBB 2.4 Installation übernehmen
- Christian Süßenguth
- Blog

Am 20. März 2023 ist die neueste BigBlueButton-Version 2.6 nach über acht Monaten Testphase offiziell veröffentlicht worden. Ein guter Zeitpunkt, den nun veralteten BigBlueButton-Server mit Version 2.4 auf den neuesten Stand zu bringen.
Wieso jetzt updaten?
Version 2.4 läuft offiziell auf Ubuntu 18.04 LTS, welches Ende Mai 2023 End of Life (EOL) sein wird. Version 2.5 und 2.6 laufen auf Ubuntu 20.04 LTS, welches noch die nächsten zwei Jahre supported wird. Offiziell ist mit Release von 2.6 also die vorletzte BigBlueButton-Version 2.4 abgekündigt und erhält keine Updates mehr.
Im ersten Teil widme ich mich der Installation und Grundkonfiguration von BigBlueButton 2.6. Im zweiten Teil zeige ich dir, wie du aus einer bestehenden Installation von BigBlueButton 2.4 die Daten in das neue System übernimmst. So bleiben alle Rollen, Benutzer:innen, Räume und Einstellungen von Greenlight erhalten.
Mehr Infos zu BigBlueButton findest du auf deren Homepage und in der offiziellen Installations-Dokumentation.
Was gibt es Neues?
Folgende neue und verbesserte Funktionen gibt es in BigBlueButton 2.6:
- Das Whiteboard wurde durch die wesentlich leistungsfähigere Software tldraw ersetzt
- Der neue Layout-Manager lässt es zu, das Meeting-Layout für alle Teilnehmer:innen zentral zu steuern
- Präsentationen können direkt aus Nextcloud hochgeladen werden
- Präsentationen können mit Anmerkungen heruntergeladen werden
- Geteilte Notizen (aus Breakout-Räumen) können auf das Whiteboard (des Hauptraumes) exportiert werden
- Teilnehmer:innen können einfacher zwischen Breakout-Räumen verschoben werden
- Der Umfrage-Dialog wurde vereinfacht
- Der Echo-Test und die Aufzeichnungs-Benachrichtigung wurden verbessert
- Es gibt endlich einen Dark-Mode
- Man kann die Helligkeit des Webcam-Bildes anpassen und die Webcam-Bilder anheften
- Der Upload von benutzerdefinierten Webcam-Hintergründen ist nun möglich
- Es kommt mediasoup als Mediaserver zum Einsatz (vmtl. bereits seit BBB 2.5)
- und noch ein paar weitere Dinge
Wieso gibt es keinen Blog-Artikel für Version 2.5?
Ich habe mich entschieden, diese Version auszulassen, da hierfür ebenfalls eine Neuinstallation von Ubuntu oder zumindest ein Upgrade auf Ubuntu 20.04 LTS notwendig gewesen wäre.
Daher habe ich mir einen weiteren Server bestellt und installiere auf diesem die neueste Version von BigBlueButton. Nach Datenübernahme vom alten Server werde ich diesen abschalten und kündigen. Das alles wäre mit einem Upgrade des bestehenden Servers sicher auch weniger aufwendig möglich, allerdings riskiere ich so keine zukünftigen Probleme, die ein Ubuntu-Upgrade von 18.04 LTS auf 20.04 LTS ggf. mit sich bringen könnte.
Falls du bereits BigBlueButton 2.5 einsetzt, kannst du sehr einfach auf Version 2.6 updaten. Eine Kurzanleitung auf Englisch findest du hier.
Inhaltsverzeichnis
Wieso jetzt updaten?
Was gibt es Neues?
Wieso gibt es keinen Blog-Artikel für Version 2.5?
Teil 1: Installation und Grundkonfiguration von BigBlueButton 2.6
Was du dafür brauchst
Ubuntu 20.04 LTS als Betriebssystem installieren
Installation Schritt für Schritt
Erster Login und Ubuntu-Updates
Installation von BigBlueButton 2.6
Vorab-Prüfungen
Installation starten
Abschluss der Installation
Administrator-Konto anlegen
Tipp: Ubuntu Pro Subscription
Teil 2: Daten aus einer bestehenden Installation von BigBlueButton 2.4 übernehmen
Greenlight-Daten von BigBlueButton 2.4 übernehmen
1. Aktualisieren und Beenden von Greenlight auf dem alten Server
2. Backup des Greenlight-Ordners auf dem alten Server
3. Greenlight-Archiv auf den neuen Server übertragen
4. Entpacken des Greenlight-Backups auf dem neuen Server
5. Anpassen des alten Environments von Greenlight
6. Starten des alten Greenlight-Containers
7. Greenlight-Migration durchführen
Sonstige Daten aus BigBlueButton 2.4 übernehmen
Ich möchte BigBlueButton 2.6 installieren, habe dabei aber Schwierigkeiten
Weiterführende Links
Teil 1: Installation und Grundkonfiguration von BigBlueButton 2.6
Was du dafür brauchst
- einen eigenen Server / VPS (Virtual Private Server) bei einem Provider (z.B. netcup oder Hetzner)
- Mindestanforderungen laut Dokumentation:
- 16 GB RAM mit aktiviertem SWAP
- 8 dedizierte CPU-Kerne mit hoher Taktrate (high single-thread performance)
- 500GB+ freier Festplattenspeicher bei aktivierter Aufnahmefunktion, 50GB wenn diese deaktiviert ist
- 250MBit/s symmetrische Netzwerk-Bandbreite
- eine öffentliche IP-Adresse (IPv4 oder IPv6)
- Zugriff auf die Ports 80/443 (TCP) und 16384-32768 (UDP)
- Port 80 und 443 sind nicht anderweitig belegt
- Ubuntu 20.04 64-bit mit Linux kernel 5.x und der neuesten Docker-Version
- eine (Sub-)Domain, unter der der Server per HTTPS erreichbar sein wird
- idealerweise sollte der Server nur für BigBlueButton genutzt werden
- ca. 60 Minuten Zeit
Ubuntu 20.04 LTS als Betriebssystem installieren
In dieser Anleitung werde ich Ubuntu 20.04 LTS (anders als in der letzten Anleitung) nicht manuell installieren. Stattdessen greife ich auf das fertige Ubuntu-Image bei netcup zurück, was einiges an Zeit spart.
Installation Schritt für Schritt
Hinweis: Starte die Bilderstrecke, indem du auf eines der Bilder klickst. Navigieren kannst du dann mit den Pfeiltasten oder durch Wischgesten. Die Beschreibung steht jeweils unterhalb der Bilder.
Erster Login und Ubuntu-Updates
Nachdem die Maschine einmal neu gestartet ist, wirst du direkt mit dem Login-Screen begrüßt. Gib nun den Benutzernamen und das Passwort über die Remote-Konsole oder nach Aufruf von ssh BENUTZERNAME@IP-ADRESSE ein, welche du zuvor im Installations-Assistenten angegeben hast. Wenn alles richtig eingegeben wurde, erscheint folgender Begrüßungs-Bildschirm.
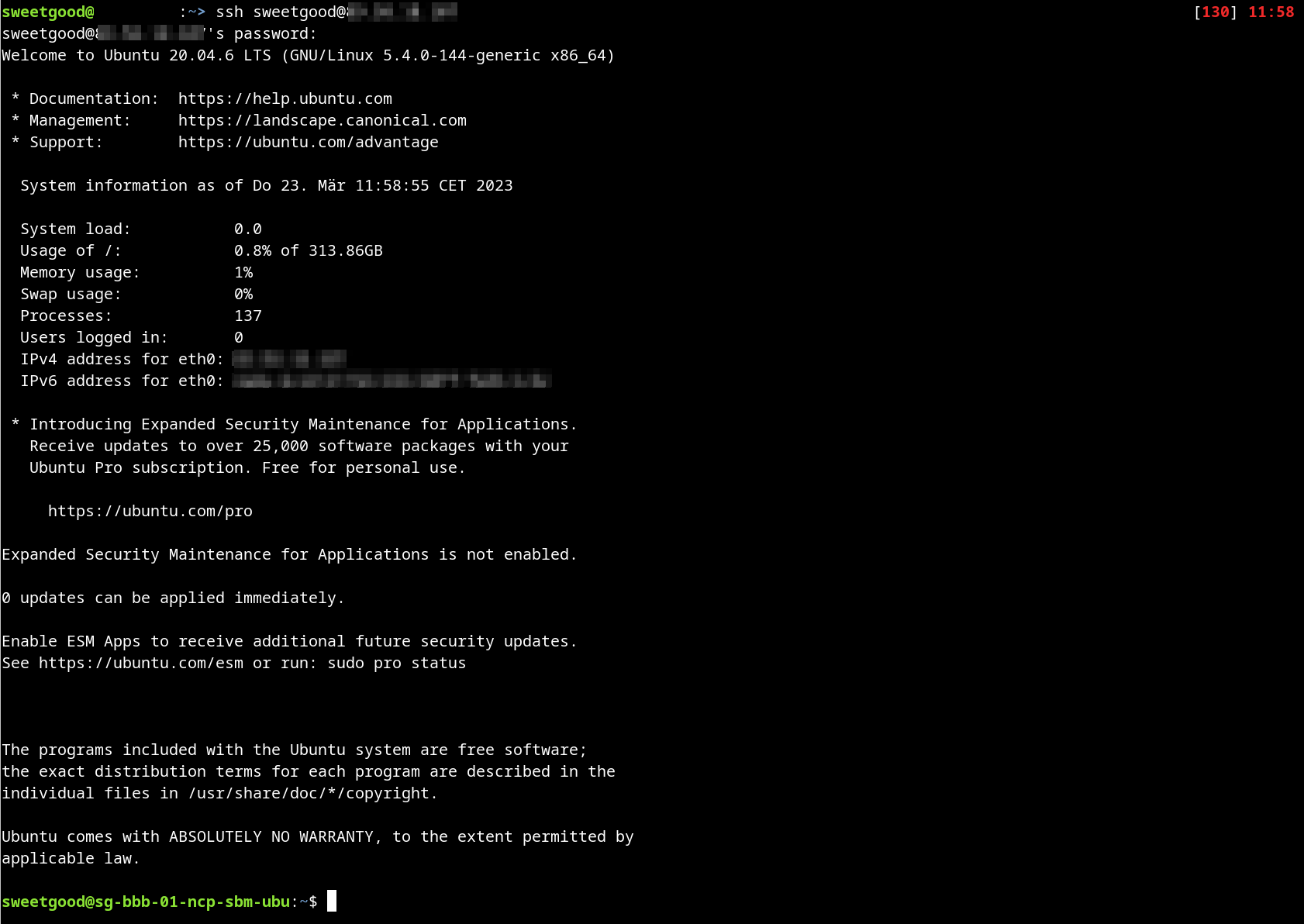
Installiere nun mit sudo apt update ; sudo apt upgrade die letzten Ubuntu-Updates und starte den Server einmal neu, falls Kernel-Updates dabei waren.
Installation von BigBlueButton 2.6
Nachdem die Maschine neu gestartet ist, logge dich wieder per Konsole oder SSH ein.
Vorab-Prüfungen
Vor der Installation des Servers prüfen wir noch ein paar Einstellungen wie hier beschrieben.
Wenn der Befehl
cat /etc/default/localenicht LANG="en_US.UTF-8" zurückgibt, führe bitte folgende zwei Befehle aus:
sudo apt-get install -y language-pack-en
sudo update-locale LANG=en_US.UTF-8Logge dich anschließend einmal aus und wieder ein und prüfe erneut, ob die Ausgabe nun korrekt ist.
Gib nun
sudo systemctl show-environmentein und prüfe, ob du in der ersten Zeile LANG=en_US.UTF-8 zurückbekommst.
Falls nicht, führe einmal
sudo systemctl set-environment LANG=en_US.UTF-8aus und prüfe erneut, ob die Ausgabe nun passt.
Nun folgen noch ein paar kleinere Prüfungen der Mindestanforderungen:
free -hSollte mind. 15Gi zurückgeben, sonst hätte dein Server weniger als 16GB RAM
cat /etc/lsb-releaseZeigt an, ob du auch wirklich Ubuntu 20.04 einsetzt
uname -mGibt x86_64 zurück, andernfalls setzt du kein 64-Bit System ein und kannst BigBlueButton nicht installieren. Das ist allerdings sehr unwarscheinlich.
ip addr | grep inet6Gibt inet6 ::1/128 scope host zurück wenn du eine funktionierende IPv6-Konfiguration hast. Andernfalls muss FreeSWITCH wie hier beschrieben so konfiguriert werden, dass es kein IPv6 nutzt.
uname -rSollte mind. 5.4.XXX zurückgeben, andernfalls ist dein Kernel zu alt
grep -c ^processor /proc/cpuinfoSollte nach den Mindestanforderungen für die Anzahl der CPU-Kerne mind. 8 zurückgeben
Wenn alle Vorab-Prüfungen erfolgreich waren, kann die Installation von BigBlueButton 2.6 beginnen.
Installation starten
Das Installations-Script
bbb-install.shvon BigBlueButton funktioniert nur mit vollen Rechten, da zahlreiche Software nachinstalliert wird. Logge dich also mitsudo su -als root ein.
Bevor wir den Installations-Befehl ausführen, noch ein paar Details zu den verwendeten Parametern.
Detaillierte Infos zum Installations-Script bbb-install.sh findest du hier:
github.com/bigbluebutton/bbb-install
Hinweis
Bitte achte darauf, dass der DNS-Eintrag für die Domain bbb.deinedomain.de auf den Server zeigt, wenn du die Parameter -s und -e verwendest. Andernfalls kann während der Installation kein Let's Encrypt-Zertifikat ausgestellt werden.
Warnung
Achte außerdem bei Verwendung von Parameter -w darauf, vor der Installation von BigBlueButton den SSH-Port NICHT zu ändern. Andernfalls wirst du nach der erfolgreichen Installation ausgesperrt, da in den Standardregeln von UFW nur Port 22 freigegeben ist. Nach der Installation kannst du mit ufw allow PORT den neuen SSH-Port freigeben, den Befehl in der apply-config.sh von BBB hinterlegen und ihn daraufhin gefahrlos ändern.
Der Installations-Befehl für BigBlueButton lautet (den Domainnamen und die E-Mailadresse bitte anpassen):
wget -qO- https://ubuntu.bigbluebutton.org/bbb-install-2.6.sh | bash -s -- -v focal-260 -s bbb.deinedomain.de -e admin@deinedomain.de -g -w| Parameter | Beschreibung |
|---|---|
-v focal-260 |
Installiert die aktuelle Version 2.6.x von BigBlueButtonAlternativ kannst du auch eine bestimmte Version von BigBlueButton installieren. Übergib dazu die Version als Parameter z.B. focal-260-2.6.0 |
-s bbb.deinedomain.de |
Die (Sub-)Domain, unter der der Server von außen erreichbar ist |
-e admin@deinedomain.de |
E-Mailadresse für das SSL-Zertifikat von Let's Encrypt |
-g |
Installiert auch die Weboberfläche Greenlight |
-w |
Installiert die UFW-Firewall |
-c |
Optional: Direkt die turn-Server Zugangsdaten übergeben z.B. -c turn.deinedomain.de:Ahvui2oan9aef5pohvai2yah6Vee0exahFiezou7uo0gah0Co6ieg2vae4darohX |
Alle Parameter: github.com/bigbluebutton/bbb-install#command-options
Abschluss der Installation
Hat alles geklappt, zeigt der Installer ggf. aufgetretene Probleme und wichtige Hinweise an.
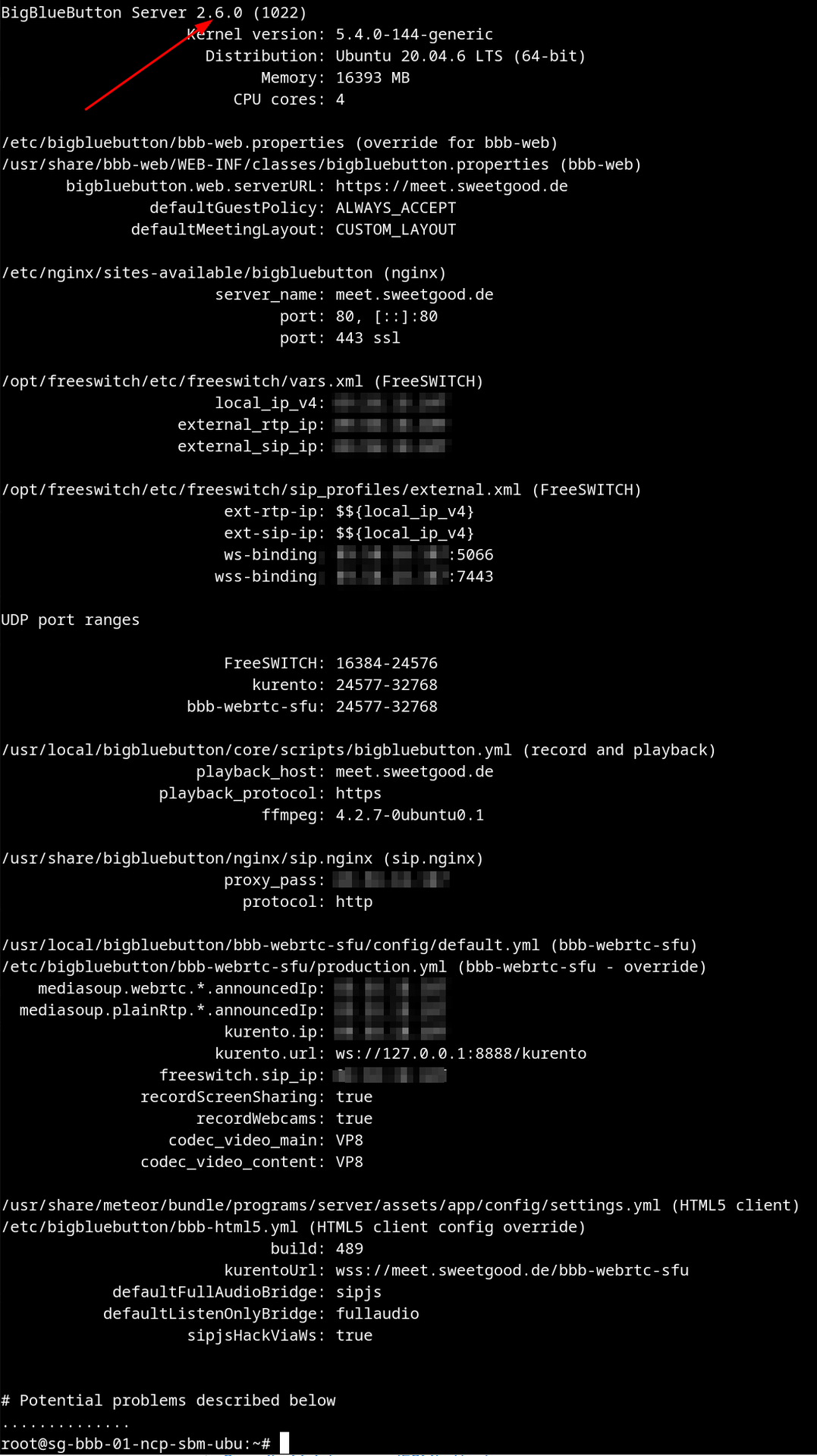
Du erreichst die Greenlight-Admin-Oberfläche nach der Installation direkt über die von dir an das bbb-install-Script übergebene (Sub-)Domain. Die Oberfläche sollte direkt per HTTPS erreichbar sein. Um dich einloggen zu können, musst du zuvor noch ein Administrator-Konto anlegen.
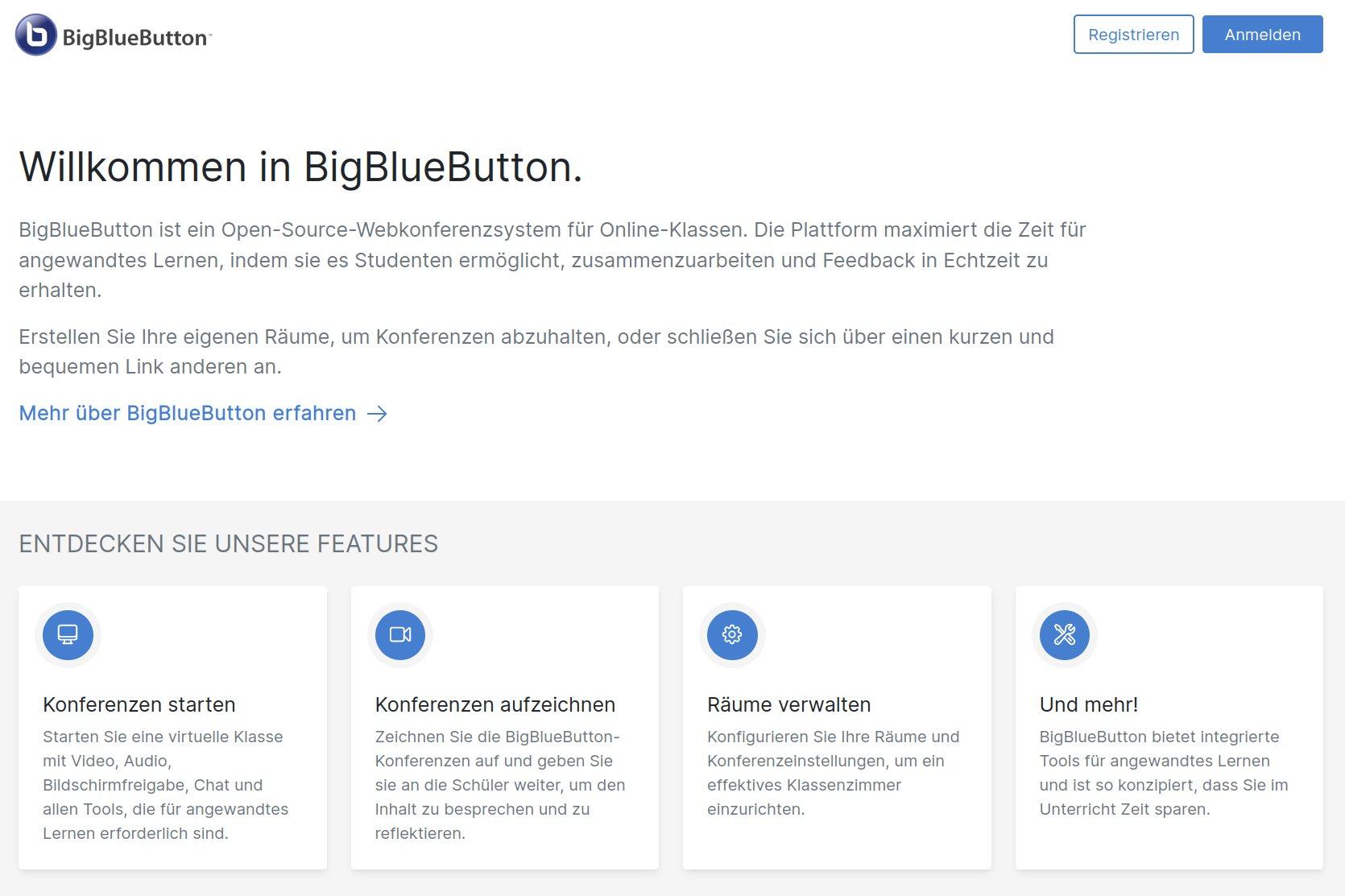
Administrator-Konto anlegen
Hinweis
Wenn du die Daten aus deiner alten BigBlueButton 2.4 Installation übernehmen willst, kannst du diesen Schritt überspringen.
Führe auf dem Server folgende Befehle aus, um ein Administrator-Konto zu erstellen:
cd /root/greenlight-v3/
docker exec greenlight-v3 bundle exec rake admin:createDie Zugangsdaten für dieses Konto werden dir nach dem Absenden des Befehls in der Konsole angezeigt:
User account was created successfully!
Name: Administrator
Email: admin@example.com
Password: Administrator1!
Role: AdministratorWichtig
Ändere das Passwort direkt nach dem ersten Login in der Weboberfläche!
Alternativ kannst du mit folgendem Befehl auch ein bestimmtes Konto erstellen, indem du die Werte für name, email und password entsprechend anpasst:
docker exec -it greenlight-v3 bundle exec rake admin:create['name','email','password']Tipp: Ubuntu Pro Subscription
Als Privatperson erhältst du bei Ubuntu Pro eine kostenfreie Subscription für bis zu 5 Ubuntu-Geräte. Das bedeutet Sicherheits-Updates für eine ganze Reihe von zusätzlichen Paketen und für einen Zeitraum von bis zu 10 Jahren. Weitere Informationen und die Registrierung findest du hier
Nachdem du dich registriert hast, findest du im Dashboard dein Token und kannst die Subscription mit sudo pro attach DEINTOKEN auf deinem neuen BigBlueButton-Server aktivieren.
Die Ausgabe des Befehls sollte wie folgt aussehen:
Enabling default service esm-apps
Updating package lists
Ubuntu Pro: ESM Apps enabled
Enabling default service esm-infra
Updating package lists
Ubuntu Pro: ESM Infra enabled
Enabling default service livepatch
Installing canonical-livepatch snap
Canonical livepatch enabled.
Unable to determine current instance-id
This machine is now attached to 'Ubuntu Pro - free personal subscription'
SERVICE ENTITLED STATUS DESCRIPTION
esm-apps yes enabled Expanded Security Maintenance for Applications
esm-infra yes enabled Expanded Security Maintenance for Infrastructure
fips yes disabled NIST-certified core packages
fips-updates yes disabled NIST-certified core packages with priority security updates
livepatch yes enabled Canonical Livepatch service
usg yes disabled Security compliance and audit tools
NOTICES
Operation in progress: pro attach
Enable services with: pro enable <service>
Account: your@email.de
Subscription: Ubuntu Pro - free personal subscriptionUm das Gerät wieder freizugeben, gib folgenden Befehl ein:
sudo pro detachBei Fragen oder Feedback hinterlasse mir unten gerne einen Kommentar oder schreib mir direkt eine Nachricht. Ich freue mich von dir zu hören.
Teil 2: Daten aus einer bestehenden Installation von BigBlueButton 2.4 übernehmen
Greenlight-Daten von BigBlueButton 2.4 übernehmen
BigBlueButton 2.6 nutzt das vollständig überarbeitete Greenlight v3. Dieses ist nicht direkt mit Greenlight v2 kompatibel, welches in BigBlueButton 2.4 verwendet wurde.
Um dennoch Nutzer:innen, Räume und alle Greenlight-Einstellungen in die neue BigBlueButton-Installation übernehmen zu können, gibt es einen Migrations-Pfad für Daten aus der Greenlight v2 Installation. Die englische Original-Anleitung findest du hier.
Wichtige Hinweise
- Durch die Migration werden alle Benutzer-Accounts das Migrations-Datum als Erstelldatum haben. Das ursprüngliche Erstelldatum geht verloren.
- Dein Firmenlogo und die Avatare werden nicht übernommen und müssen anschließend neu hochgeladen werden.
- Die Standard-Sprache aller Nutzer:innen wird auf Englisch zurückgesetzt, sofern du nicht vor der Migration in der Datei
/root/greenlight-v3/.envden ParameterDEFAULT_LOCALEaufdegesetzt und den Container einmal komplett beendet und neu gestartet hast. - Alle importierten Benutzer:innen müssen anschließend ihr Kennwort zurücksetzen, um sich wieder einloggen zu können. Das gilt jedoch nicht für Benutzer:innen, die sich per Microsoft / Google-Konto authentifiziert hatten.
1. Aktualisieren und Beenden von Greenlight auf dem alten Server
Logge dich auf dem alten Server per SSH als root ein und aktualisiere den Docker-Container von Greenlight:
su -
cd /root/greenlight
docker-compose pull
docker-compose down
docker-compose up -d
docker-compose logs -t -fMit dem letzten Befehl prüfst du, ob das Update klappt oder ob Fehler auftreten. Wenn alles passt, kannst du die Ansicht mit STRG + C wieder schließen.
Öffne daraufhin die alte Weboberfläche und prüfe, ob am Ende der Seite "release-2.14.6" steht. Da deine Domain vermutlich schon auf den neuen Server zeigt, kannst du unter Linux einen temporären Eintrag mit der Domain in der Datei /etc/hosts setzen, der auf die alte Server-IP zeigt, um die Seite von diesem abzurufen.
Beende nun den Docker-Container von Greenlight:
docker-compose down2. Backup des Greenlight-Ordners auf dem alten Server
Packe daraufhin mit folgendem Befehl den gesamten Greenlight-Ordner inkl. Datenbank in ein Archiv:
tar czvf greenlight-v2.tar.gz /root/greenlight3. Greenlight-Archiv auf den neuen Server übertragen
Damit du die Datei auf deinen neuen Server kopieren kannst, kopiere sie in ein lokales Benutzerverzeichnis und passe die Berechtigungen an:
cp /root/greenlight-v2.tar.gz /home/BENUTZERNAME/
chown BENUTZERNAME /home/BENUTZERNAME/greenlight-v2.tar.gzHole sie dir anschließend mittels scp auf deinen PC, indem du auf deinem PC folgenden Befehl ausführst:
scp -P22 BENUTZERNAME@bbb.deinalterBBBserver.de:greenlight-v2.tar.gz .Alternative
Du kannst die Datei auf dem Server auch in den Ordner /var/www/bigbluebutton-default kopieren (cp /root/greenlight-v2.tar.gz /var/www/bigbluebutton-default) und dann über die URL deines alten Servers direkt abrufen, falls diese noch erreichbar ist:
https://bbb.deinalterBBBserver.de/greenlight-v2.tar.gz
Warnung
Die Datei wird so öffentlich über das Internet zugänglich. Solltest du diesen Weg wählen, lösche die Datei direkt nachdem du sie heruntergeladen hast wieder:
rm /var/www/bigbluebutton-default/greenlight-v2.tar.gzNachdem die Datei auf deinem PC liegt, kopiere sie direkt auf den neuen Server:
scp -P22 greenlight-v2.tar.gz BENUTZERNAME@bbb.deinneuerBBBserver.de:4. Entpacken des Greenlight-Backups auf dem neuen Server
Logge dich auf dem neuen Server als root ein, verschiebe das Archiv in das Verzeichnis /root, entpacke es anschließend und benenne den Ordner zur besseren Orientierung um:
su -
cd /root
mv /home/BENUTZERNAME/greenlight-v2.tar.gz /root
tar xzvf /root/greenlight-v2.tar.gz
mv greenlight greenlight-v25. Anpassen des alten Environments von Greenlight
Solltest du in den Docker-Dateien nichts weiter angepasst haben, kommen sich beide Greenlight-Container nicht in die Quere und können parallel auf einem Server betrieben werden. Dennoch sind vor dem Start des alten Greenlight-Containers noch ein paar Anpassungen notwendig.
Öffne die Datei /root/greenlight-v2/.env und füge dort am Ende Folgendes ein:
V3_ENDPOINT=
V3_SECRET_KEY_BASE=Hinter V3_ENDPOINT kommt die URL des BBB-Servers (z.B. https://bbb.deinedomain.de), hinter V3_SECRET_KEY_BASE fügst du den Wert ein, der in der Datei /root/greenlight-v3/.env hinter dem Parameter SECRET_KEY_BASE steht.
Speichere daraufhin die Datei und lade dir noch die Migrations-Tasks herunter:
cd /root/greenlight-v2
wget -P lib/tasks/migrations https://raw.githubusercontent.com/bigbluebutton/greenlight/v2/lib/tasks/migrations/migrations.rakeBearbeite nun die Datei docker-compose.yml, füge dort die letzte Zeile aus dem hier angezeigten Code-Block ein und speichere sie anschließend:
services:
app:
volumes:
- ./log:/usr/src/app/log
- ./storage:/usr/src/app/storage
- ./lib/tasks/migrations:/usr/src/app/lib/tasks/migrations6. Starten des alten Greenlight-Containers
Jetzt ist es Zeit, den alten Greenlight-Container zu starten. Gib dazu folgende Befehle ein:
cd /root/greenlight-v2
docker-compose up -d
docker-compose logs -t -fMit dem letzten Befehl prüfst du, ob der Container ordnungsgemäß startet oder Fehler auftreten. Wenn alles passt, kannst du die Ansicht mit STRG + C wieder schließen.
Nach Eingabe des Befehls
docker pssollten insgesamt fünf Container gestartet sein, drei für das neue Greenlight v3 und zwei für das alte Greenlight v2:
CONTAINER ID IMAGE COMMAND CREATED STATUS PORTS NAMES
e7844bf5610d bigbluebutton/greenlight:v2 "bin/start" 8 seconds ago Up 7 seconds 127.0.0.1:5000->80/tcp greenlight-v2
1c1126a0943d postgres:13.2-alpine "docker-entrypoint.s…" 8 seconds ago Up 7 seconds 127.0.0.1:5432->5432/tcp greenlight-v2_db_1
eec88709a2bf bigbluebutton/greenlight:v3 "bin/start" 20 hours ago Up 20 hours 127.0.0.1:5050->3000/tcp greenlight-v3
fb61598c76cf postgres:14.6-alpine3.17 "docker-entrypoint.s…" 20 hours ago Up 20 hours 5432/tcp postgres
98b933262961 redis:6.2-alpine3.17 "docker-entrypoint.s…" 20 hours ago Up 20 hours 6379/tcp redis7. Greenlight-Migration durchführen
Die Greenlight-Migration erfolgt in vier Schritten und muss in genau dieser Reihenfolge ausgeführt werden. Zuerst werden die Rollen, daraufhin die Benutzer:innen, dann die Räume und am Ende die Einstellungen migriert. Sollte während einem der Tasks ein Fehler auftreten, starte den Task einfach erneut.
Mit folgendem Befehl migrierst du die Rollen:
docker exec -it greenlight-v2 bundle exec rake migrations:rolesWenn alles geklappt hat, sieht die Ausgabe wie folgt aus:
Roles migration complete.Mit folgendem Befehl migrierst du die Benutzer:innen:
docker exec -it greenlight-v2 bundle exec rake migrations:usersWenn alles geklappt hat, sieht die Ausgabe wie folgt aus:
Succesfully migrated User:
UID: gl-siuidfgidqbv
Name: SWEETGOOD
...
Succesfully migrated User:
UID: gl-hrerhbspjtzd
Name: Peter Pan
Users migration completed.Mit folgendem Befehl migrierst du die Räume:
docker exec -it greenlight-v2 bundle exec rake migrations:roomsWenn alles geklappt hat, sieht die Ausgabe wie folgt aus:
Succesfully migrated Room:
UID: kir-tue-5cr-q2c
Name: Startraum
...
Succesfully migrated Room:
UID: yan-b0a-d8q-yq0
Name: Startraum
Rooms migration completed.Mit folgendem Befehl migrierst du die Einstellungen:
docker exec -it greenlight-v2 bundle exec rake migrations:settingsWenn alles geklappt hat, sieht die Ausgabe wie folgt aus:
Successfully migrated Settings
Settings migration completed.Wichtiger Hinweis
Sofern noch nicht geschehen, trage deine Mailserver-Daten in der Datei /root/greenlight-v3/.env ein und beende den Container daraufhin einmal und starte ihn anschließend neu. Ansonsten wird der E-Mailversand nicht funktionieren und du kannst die Kennwörter nicht zurücksetzen. Die Parameter sind standardmäßig auskommentiert, alternativ findest du sie auch hier noch einmal beschrieben.
Informiere nun mit folgendem Befehl alle Nutzer:innen über den nötigen Passwort-Reset (Ändere vorher die Domain entsprechend ab):
docker exec -it greenlight-v3 bundle exec rake migration:reset_password_email\[https://bbb.deine.domain.de]Gratuliere, die Migration ist abgeschlossen. Denk daran, dein Firmenlogo und Avatar erneut hochzuladen, denn diese wurden nicht migriert.
Sonstige Daten aus BigBlueButton 2.4 übernehmen
Wenn du deine alten Aufzeichnungen auf den neuen Server übertragen möchtest, findest du hier eine englische Anleitung dazu.
Eine Liste aller Konfigurations-Dateien und der entsprechenden Pfade findest du hier.
Solltest du noch nicht mit den Override-Dateien arbeiten, die unter /etc/bigbluebutton liegen, ist jetzt ein guter Zeitpunkt, deine Konfigurationsdateien vom alten Server in diese Dateien zu migrieren. Das muss leider händisch geschehen und kann etwas dauern.
Die Standard-Präsentation liegt inzwischen unter /var/www/bigbluebutton-default/assets/default.pdf.
Solltest du eine SIP-Rufnummer eingebunden haben, findest du die englische Anleitung ebenfalls hier.
Denk auch dran, dass sich durch den neuen Server das "shared secret" geändert hat. Solltest du die Einbindung in Nextcloud verwenden, passe dort in den Einstellungen das Secret an. Mit bbb-conf --secret kannst du den aktuellen Wert abfragen.
Falls du außerdem Log-Ausgaben benötigst, gibt es jetzt einen weiteren "Sammelbefehl" dafür:
journalctl -f -u "bbb-html5-*"Weitere Details zur Einrichtung des BigBlueButton-Servers 2.6 folgen in einem extra Blogartikel.
Viel Freude mit deinem neuen BigBlueButton-Server! 🥳
Ich möchte BigBlueButton 2.6 installieren, habe dabei aber Schwierigkeiten
Ich unterstütze dich gerne bei der Installation von BigBlueButton 2.6 auf deinem eigenen Server und ggf. bei der Übernahme von Daten aus deiner alten Installation.
Schreib mir hierzu einfach über Kontakt, per Telegram oder unten in die Kommentare eine Nachricht.

Weiterführende Links
Installationsanleitung BBB 2.6 (Englisch)
Serveranpassungen BBB 2.6 (Englisch)
Logdateien BBB 2.6 (Englisch)
Neue Funktionen BBB 2.6 (Englisch)
Änderungshistorie
24.03.2023 – Artikel erstellt
 Christian Süßenguth
@sweetgood
Christian Süßenguth
@sweetgood
Hi, ich bin Christian und Inhaber der Firma SWEETGOOD. Mit dem andersGOOD Blog möchte ich auch dich für datensichere IT-Lösungen begeistern. So bringst du dein Unternehmen voran, ohne großen Konzernen deine wertvollen Daten zu liefern. Probiers mal anders!
Kommentarbereich
Die Kommentare sind für dich noch deaktiviert, da du dem Setzen von Cookies bisher nicht zugestimmt hast.
Klicke oben rechts auf "Ja, klar!" und lade die Seite neu, um die Kommentare anzuzeigen.
Seite neu laden