BigBlueButton 2.3 installieren
und Daten aus einer bestehenden BBB 2.2 Installation übernehmen
- Christian Süßenguth
- 10.07.2021, aktualisiert am
- Blog

Hinweis
Dieser Artikel gilt für BigBlueButton 2.2.x und 2.3.x.
Aktualisierte Version verfügbar
Von diesem Blogartikel ist eine aktualisierte Version für BigBlueButton 2.6 verfügbar
Dieser Blogartikel ist die aktualisierte Version des Originalbeitrags zu BigBlueButton 2.2.
Bereits seit 30. April 2021 ist BigBlueButton in der Version 2.3 verfügbar und Mitte Juli nun bei Version 2.3.6 angelangt (Zur aktuellsten Version). BigBlueButton 2.3 kann jetzt – ca. 2 Monate später – guten Gewissens als stabil bezeichnet werden und produktiv eingesetzt werden. Daher erscheint dieser Artikel auch erst mit etwas Verzögerung.
Im ersten Teil widme ich mich der Installation und Grundkonfiguration von BigBlueButton 2.3. Im zweiten Teil zeige ich dir, wie du aus einer bestehenden Installation von BigBlueButton 2.2 die Daten in das neue System übernimmst. So bleiben alle Greenlight-Benutzer:innen, Räume und Einstellungen erhalten.
Mehr Infos zu BigBlueButton findest du auf deren Homepage.
Einige Anbieter stellen dir ihre BigBlueButton-Instanzen kostenfrei zur Verfügung:
Und hier findest du ein paar Angebote für das Hosting von BigBlueButton-Servern:
Inhaltsverzeichnis
Teil 1: Installation und Grundkonfiguration von BigBlueButton 2.3
Was du dafür brauchst
Ubuntu-Server 18.04.6 als Betriebssystem installieren
Erster Login und Ubuntu-Updates
Installation von BigBlueButton 2.3
Abschluss der Installation
Administrator-Konto anlegen
Teil 2: Daten aus einer bestehenden Installation von BigBlueButton 2.2 übernehmen
Greenlight-Daten von BigBlueButton 2.2 übernehmen
Auf dem alten BBB 2.2 Server
Auf dem neuen BBB 2.3 Server
Anmerkungen, bekannte Fehler und meine Erfahrungen
Ich möchte BigBlueButton 2.3 installieren, habe dabei aber Schwierigkeiten
Weiterführende Links
Teil 1: Installation und Grundkonfiguration von BigBlueButton 2.3
Was du dafür brauchst
- einen eigenen Server / VPS bei einem Provider (z.B. netcup oder Hetzner)
- Empfehlung: 8 GB RAM und 4 dedizierte CPU-Kerne
- idealerweise sollte dieser nur für BigBlueButton genutzt werden (Quelle)
- eine öffentliche IP-Adresse (IPv4 oder IPv6)
- eine (Sub-)Domain, unter der der Server per HTTPS erreichbar sein wird
- ca. 60 Minuten Zeit
Ubuntu-Server 18.04.6 als Betriebssystem installieren
Für das Tutorial habe ich das System in einer vmware ESXI Umgebung aufgesetzt.
Als ISO-Image, von welchem ich die virtuelle Maschine boote, verwende ich das Ubuntu Server 64bit install image: ubuntu-18.04.6-server-amd64.iso
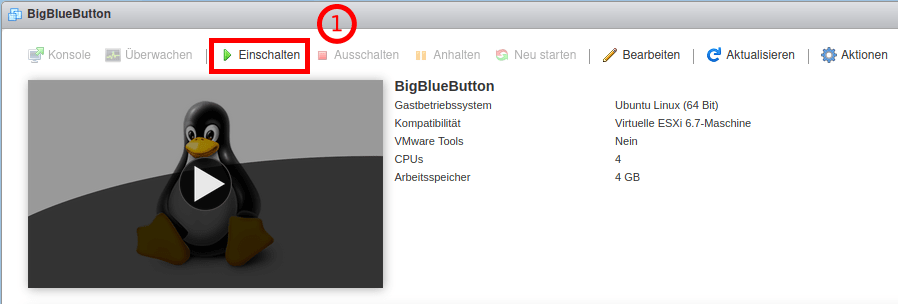
Installation Schritt für Schritt
Hinweis: Starte die Bilderstrecke, indem du auf eines der Bilder klickst. Navigieren kannst du dann mit den Pfeiltasten oder durch Wischgesten. Die Beschreibung steht jeweils unterhalb der Bilder.
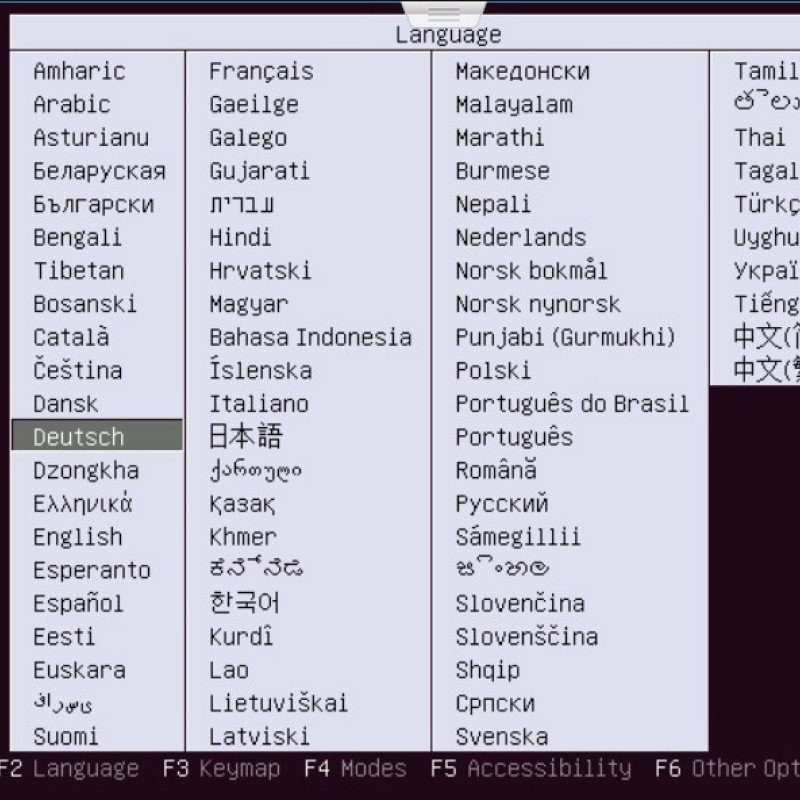
Sprachauswahl
Bevor der Installer startet, musst du die gewünschte Sprache auswählen. Ich fahre mit "Deutsch" fort.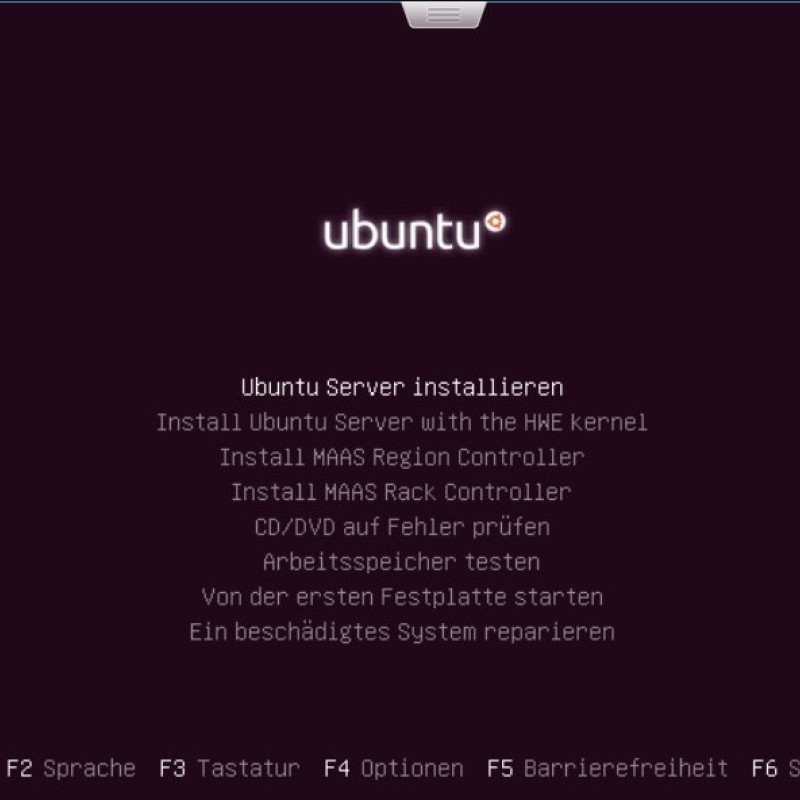
Installation starten
Mit "Ubuntu-Server installieren" startest du die Installation.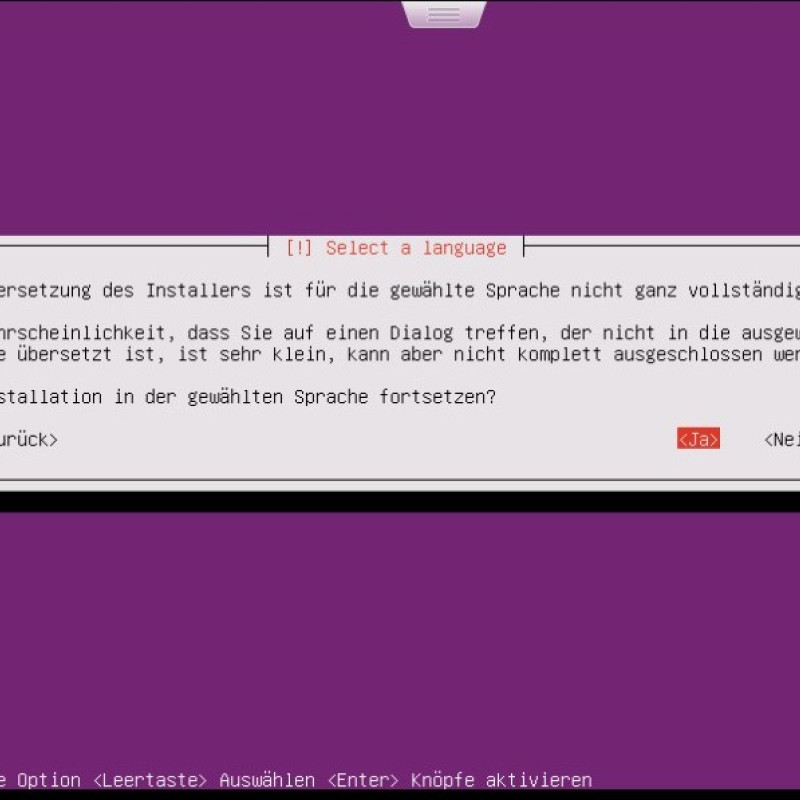
Sprachauswahl bestätigen
Mit "Ja" bestätigst du, dass du den Installer auf Deutsch nutzen möchtest.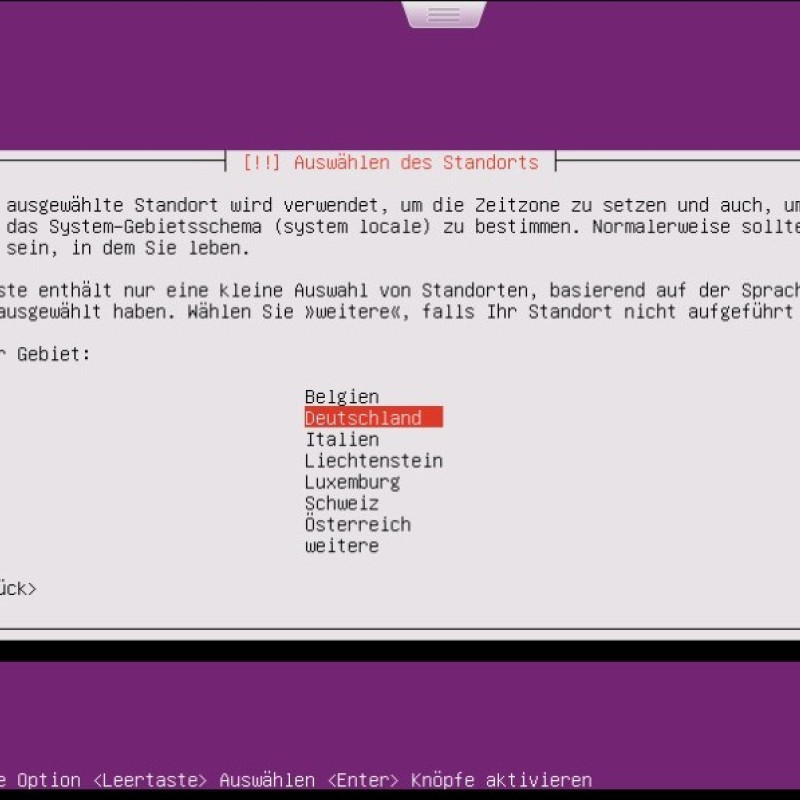
Standort
Als Standort wähle ich hier "Deutschland" aus.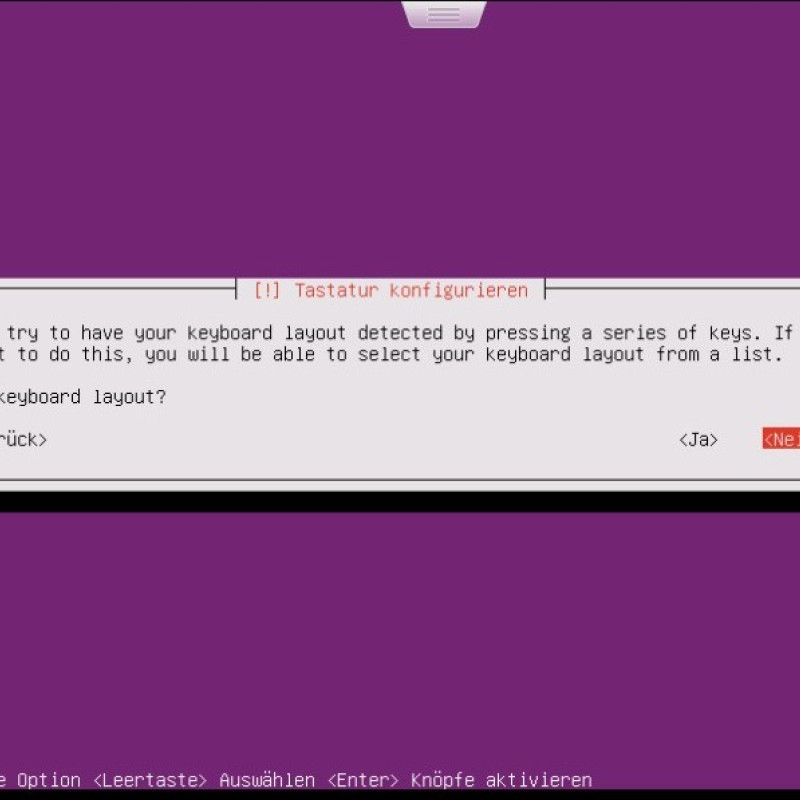
Tastaturmodell erkennen
Da ich das Tastaturmodell selbst aus einer Liste auswählen möchte, wähle ich hier "Nein".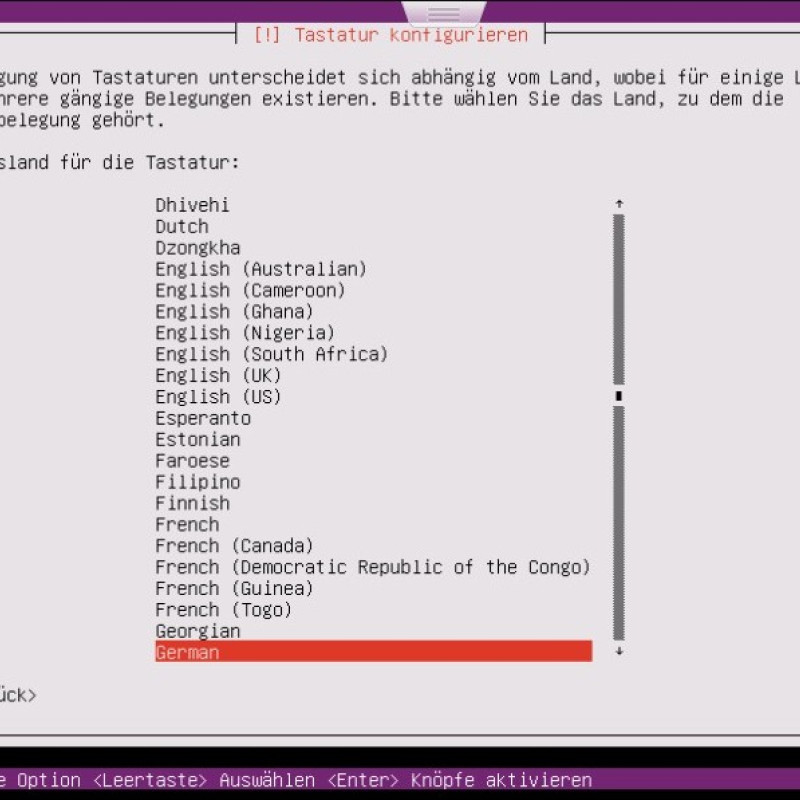
Tastatur-Sprache
Als Sprache für die Tastatur wähle ich "German".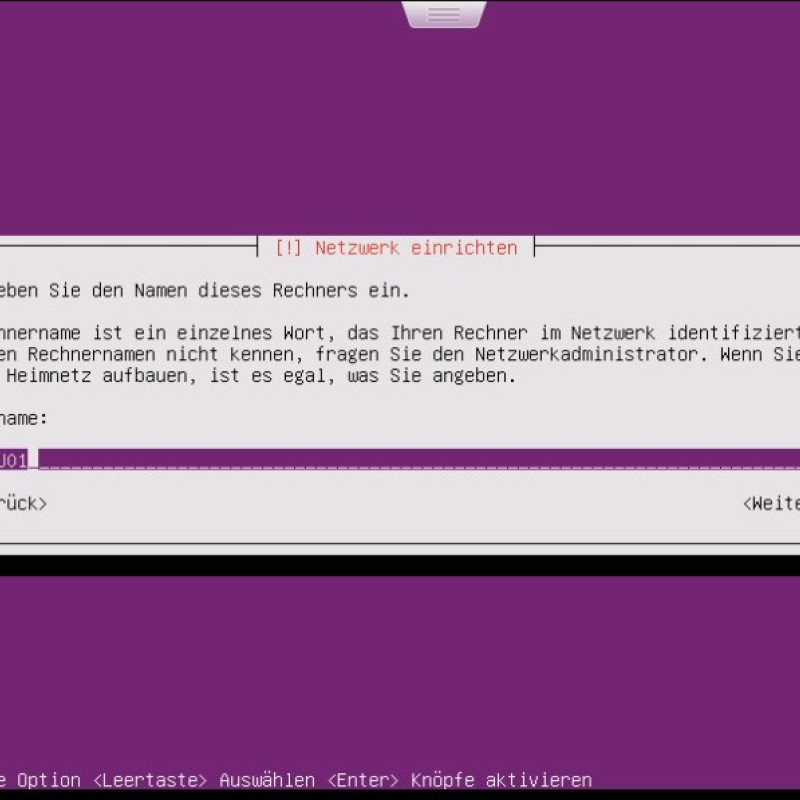
Rechnername
Als Rechnername kannst du hier eintragen, was du möchtest. Ich habe "MWBIBLBU01" gewählt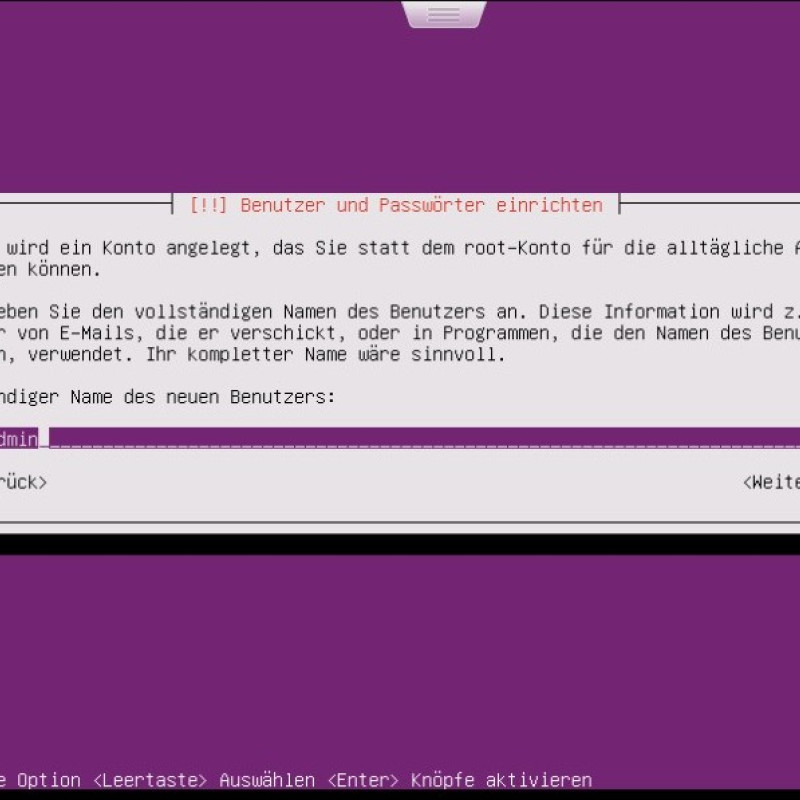
Vollständiger Name des Benutzers
Hier kannst du den vollständigen Namen des Benutzers eintragen (der Benutzername folgt im nächsten Schritt).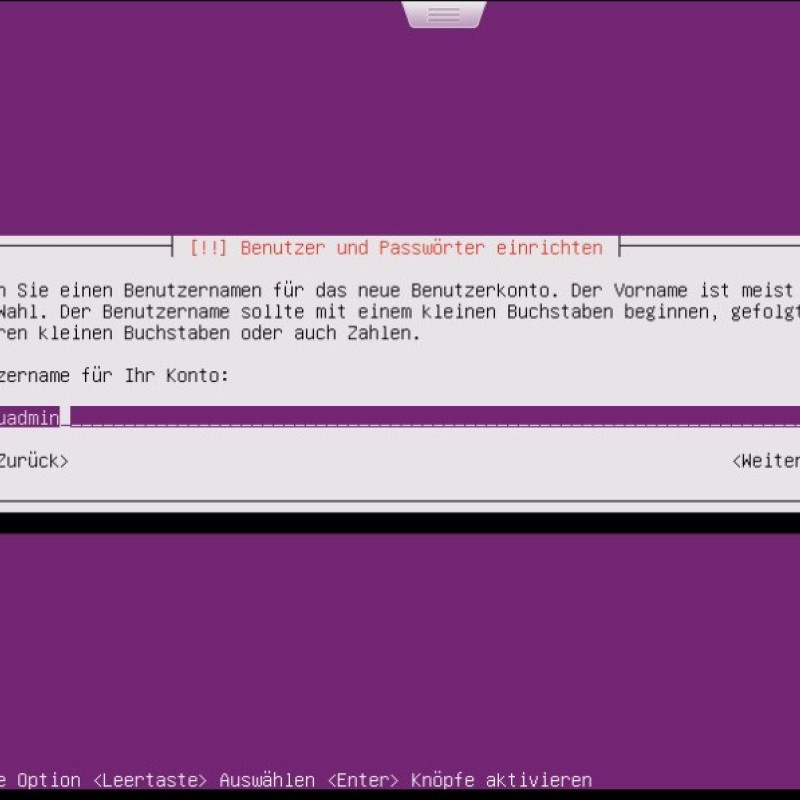
Benutzername
Trage nun den Benutzernamen ein, mit dem du dich am Server einloggen möchtest.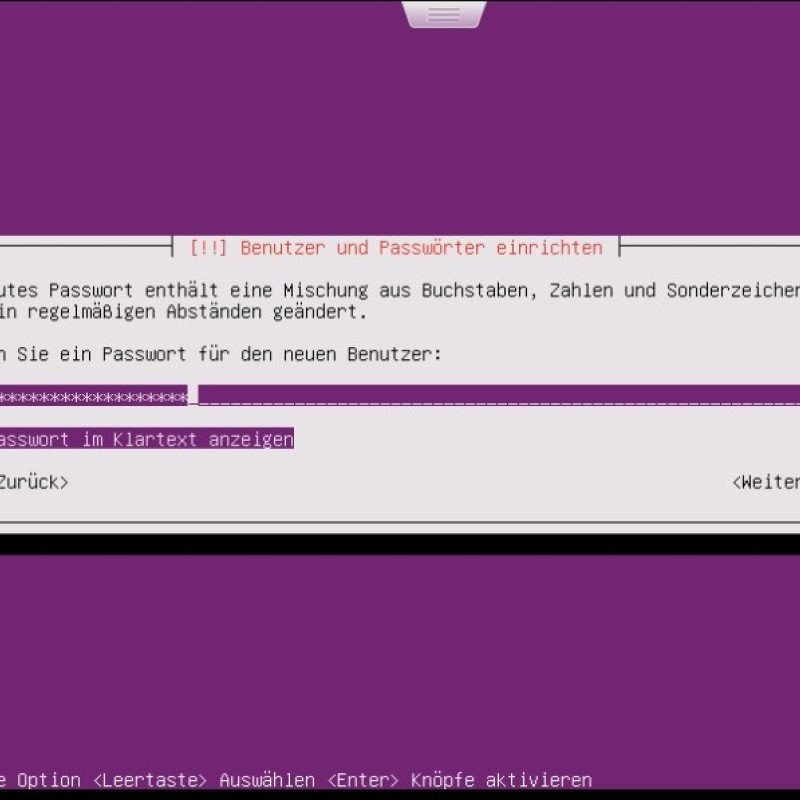
Passwort
Und das dazugehörige Passwort für den Benutzer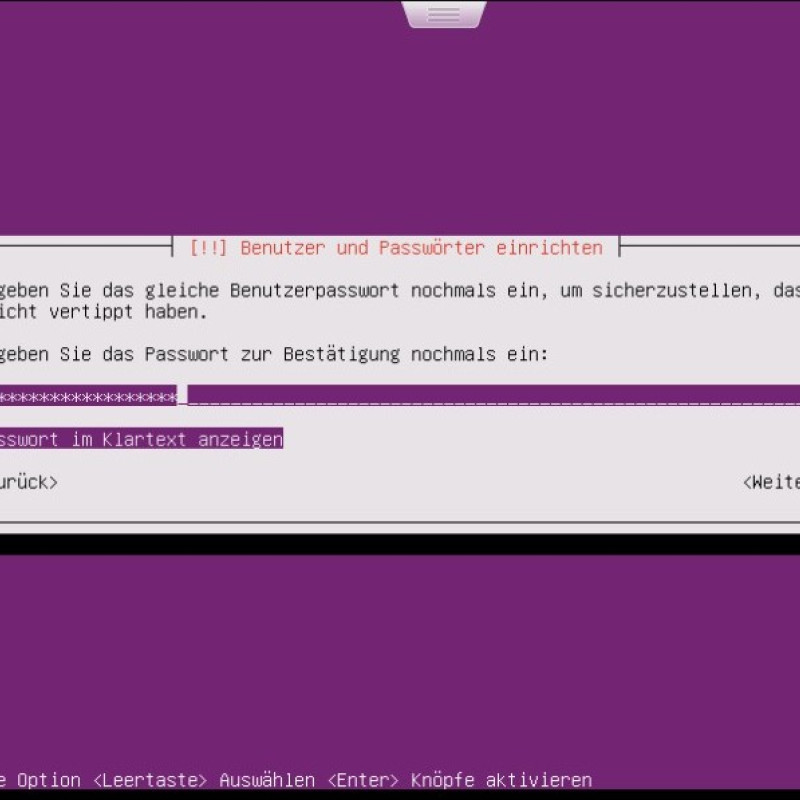
Passwortbestätigung
Zur Bestätigung das Passwort ein zweites Mal eingeben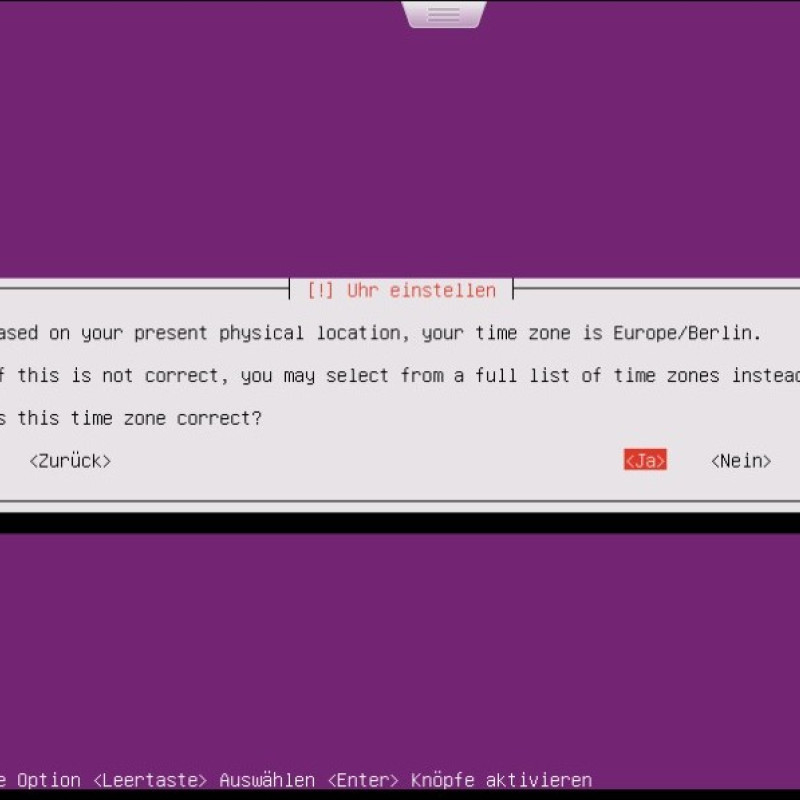
Uhr und Zeitzone
Der Installer hat die Zeitzone bereits korrekt erkannt, daher bestätige ich mit "Ja".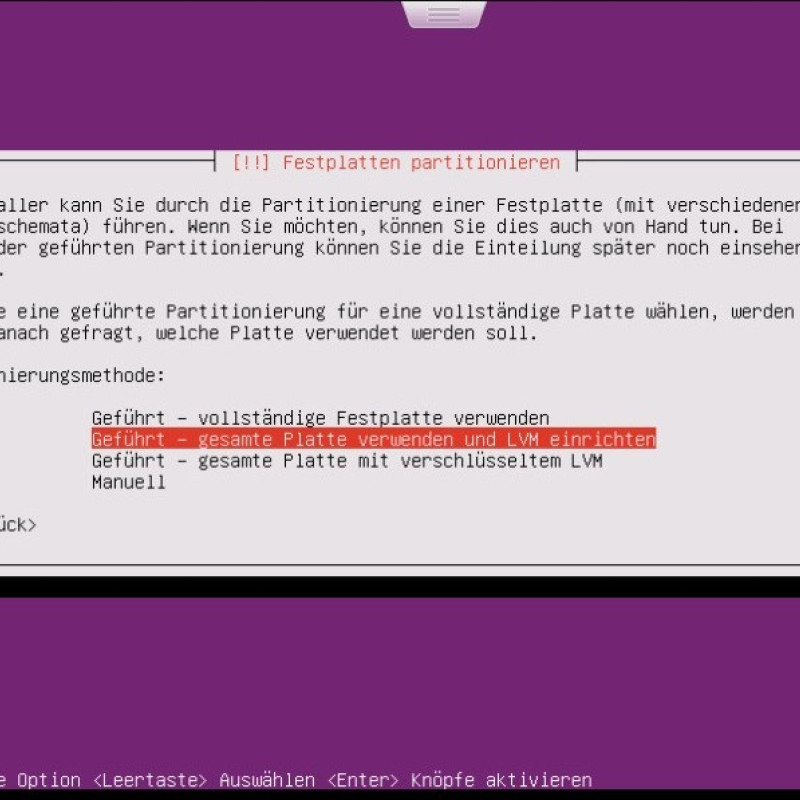
LVM einrichten
Du kannst je nach Installationssituation durchaus eine der anderen Optionen wählen. Ich möchte in diesem Fall die gesamte Festplatte nutzen und LVM einrichten.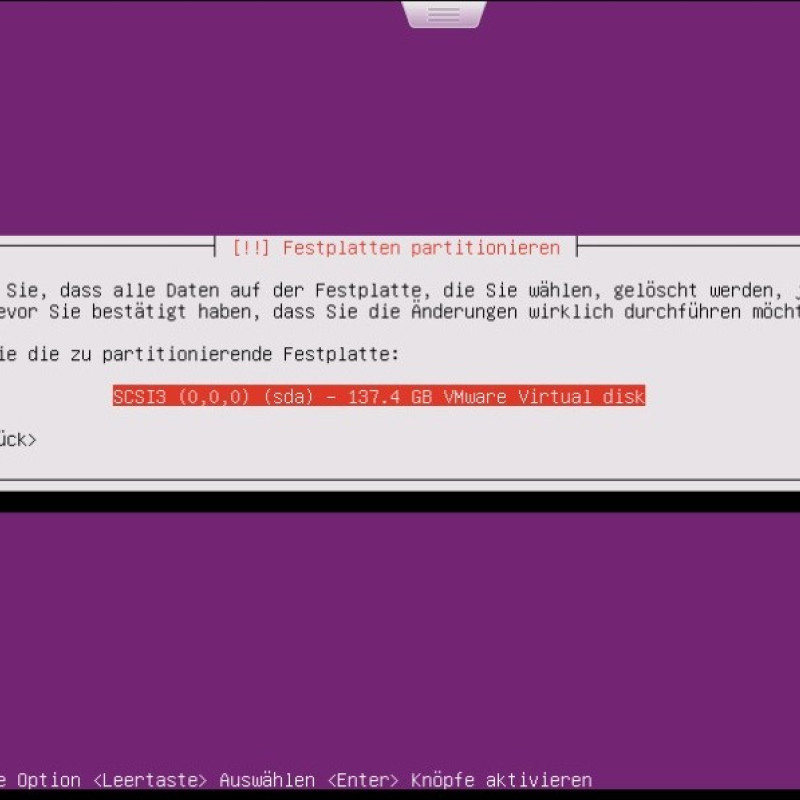
Festplatte wählen
Die Festplatte auswählen, auf der Ubuntu-Server installiert werden soll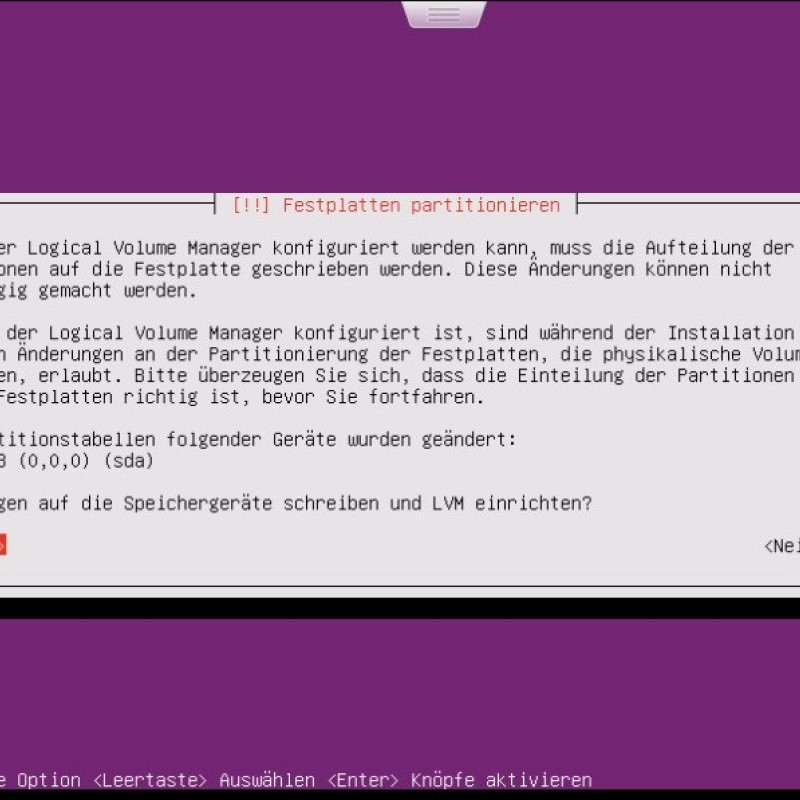
Änderungen speichern
Die Angaben genau prüfen und mit "Ja" bestätigen, wenn sie korrekt sind.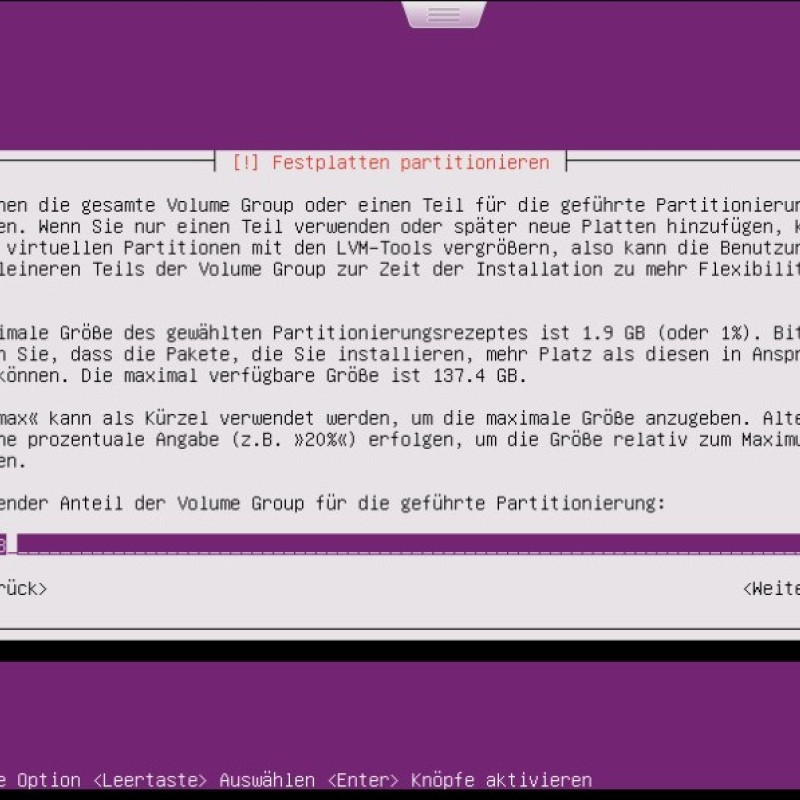
Partitionierung
Der vorgegebene Anteil ist bereits die gesamte Festplatte, ich bestätige also mit [ENTER].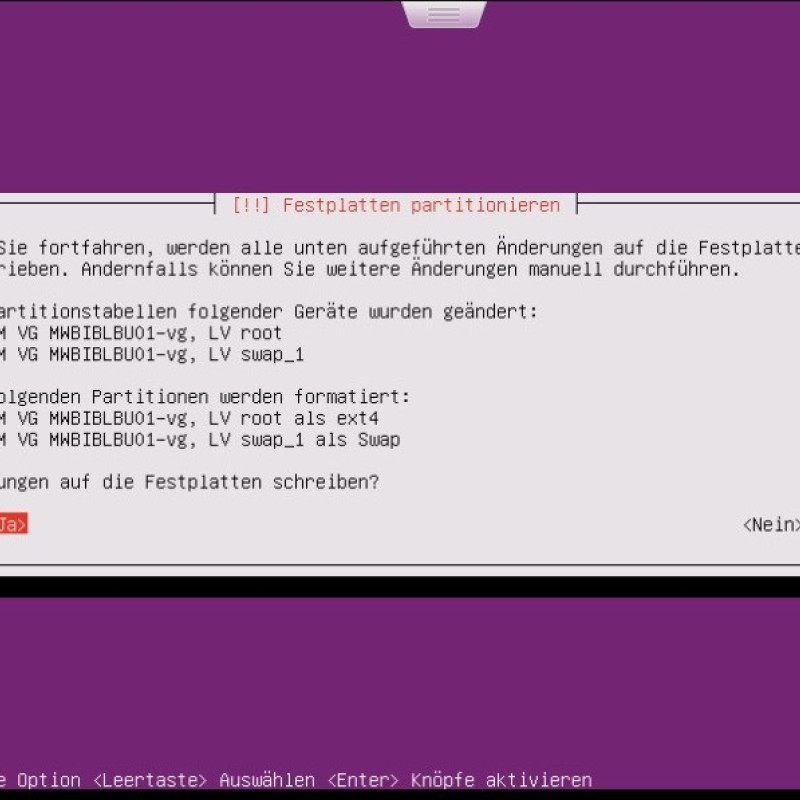
Änderungen speichern
Die Angaben wieder genau prüfen und mit "Ja" bestätigen, wenn sie korrekt sind.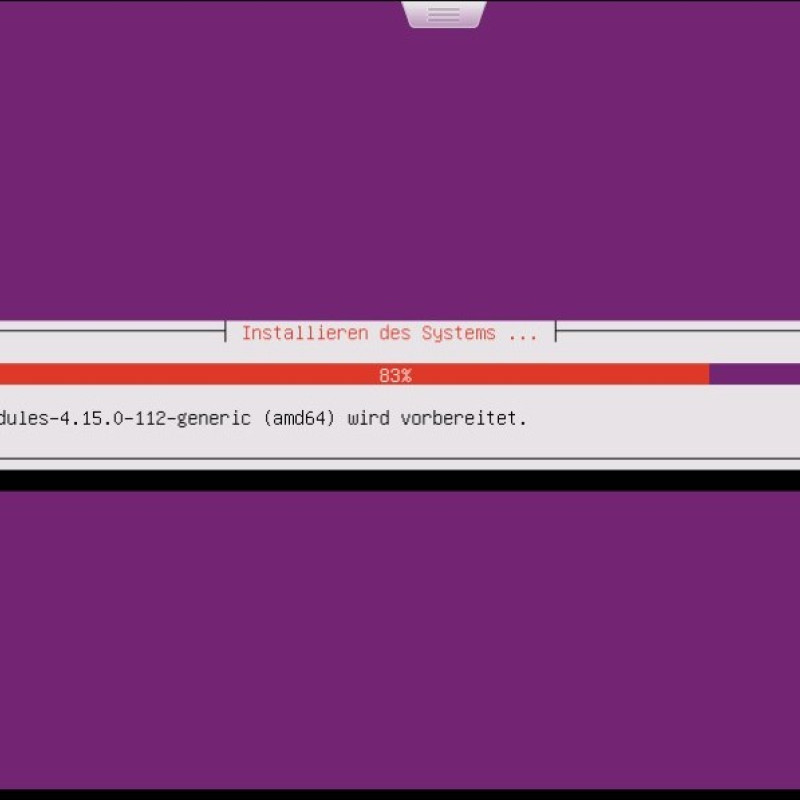
Vorbereitung
Nun wird die Installation vorbereitet. Das kann eine Weile dauern.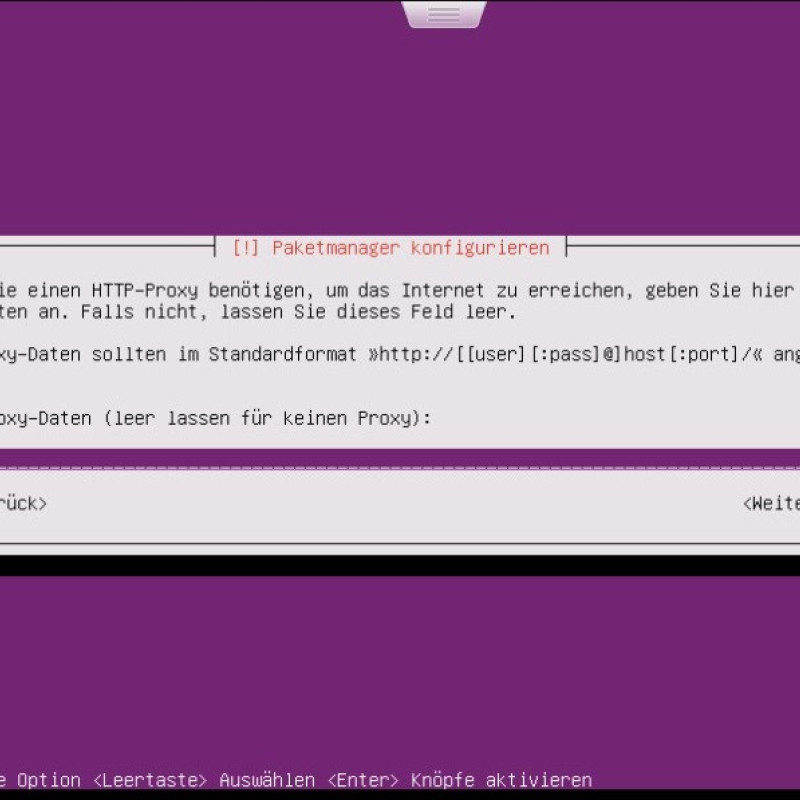
HTTP-Proxy
Solltest du einen HTTP-Proxy für die Internetverbindung benötigen, kannst du diesen hier eintragen.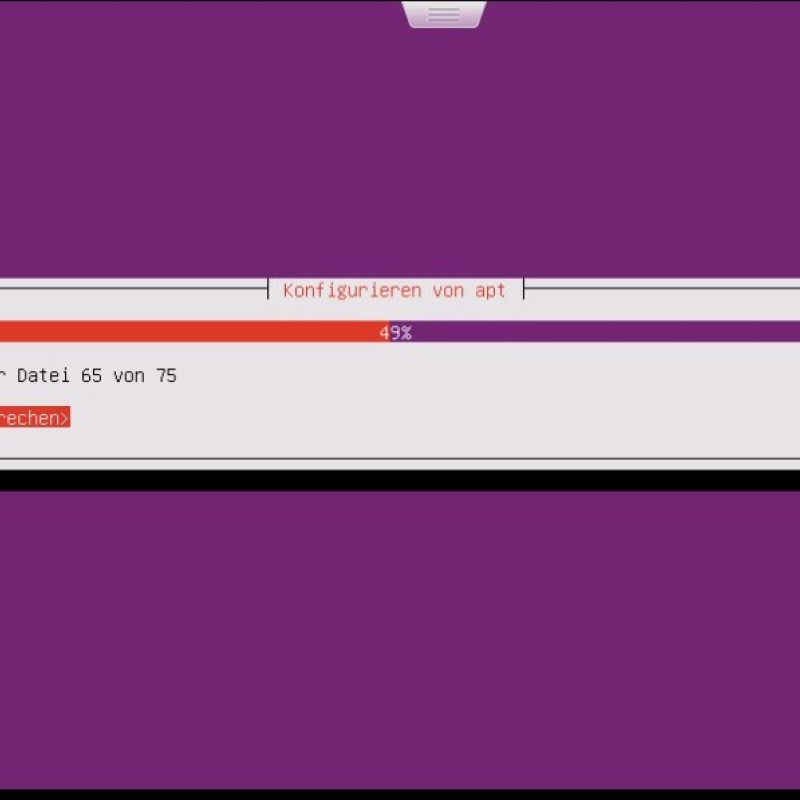
Installation startet
Nun startet die Installation. Das kann wieder eine Weile dauern.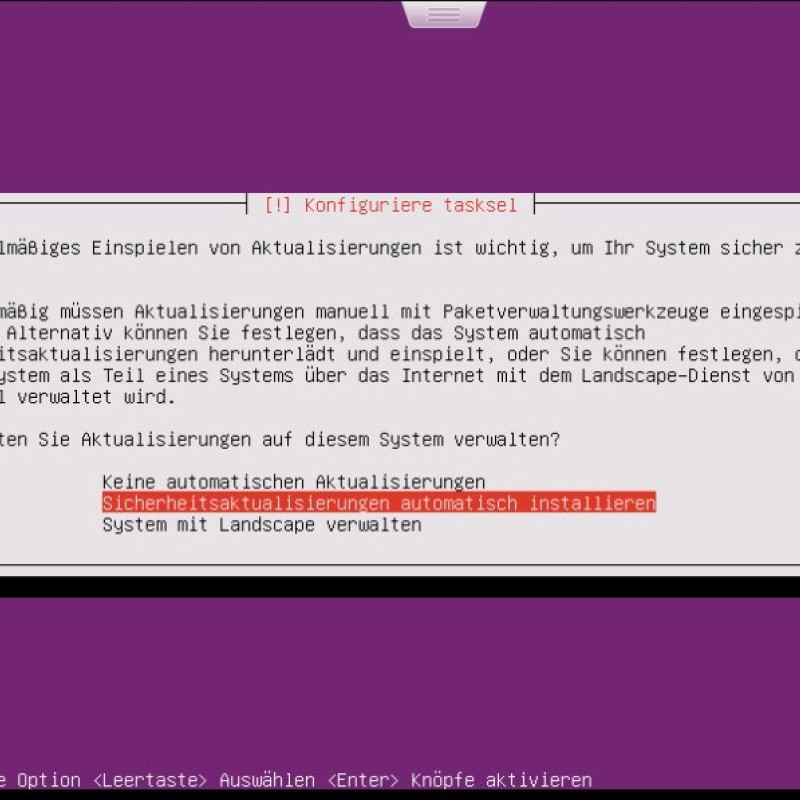
Aktualisierungen
Hier kannst du wählen, ob du Aktualisierungen selbst einspielen möchtest, oder der Ubuntu-Server das automatisch erledigen soll.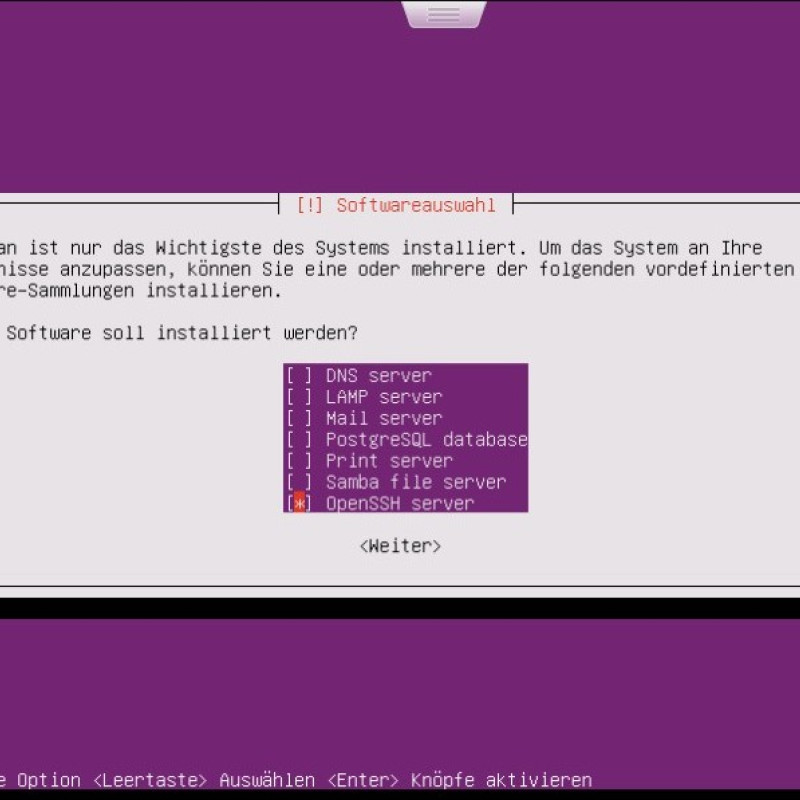
Softwareauswahl
Bei der Softwareauswahl wähle ich mit [LEERTASTE] den "OpenSSH server" aus, da ich mich darüber später mit dem Server verbinden möchte.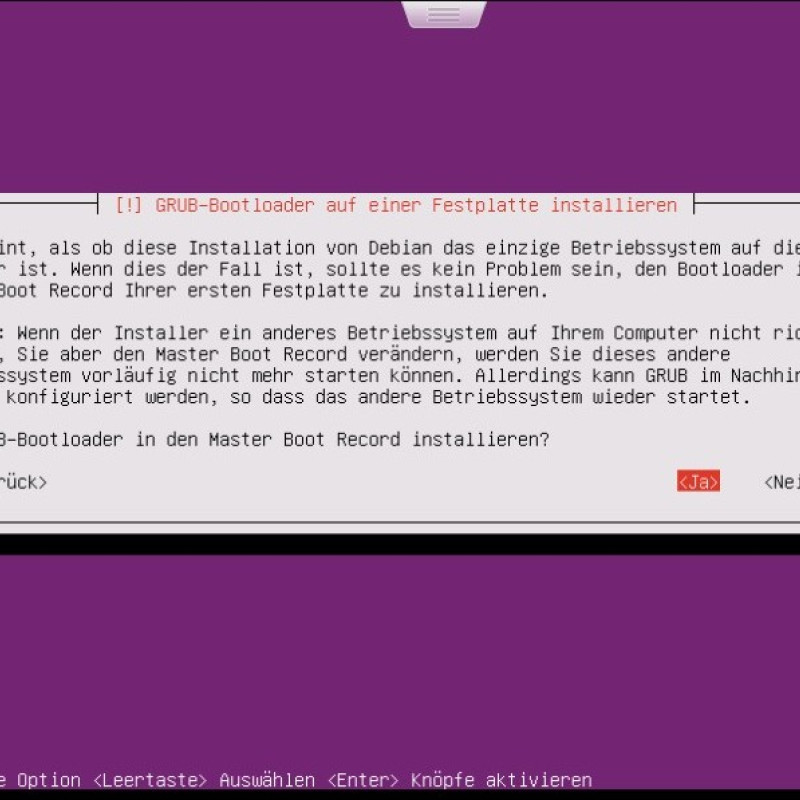
Bootloader
Mit "Ja" bestätige ich, dass ich GRUB als Bootloader installieren möchte.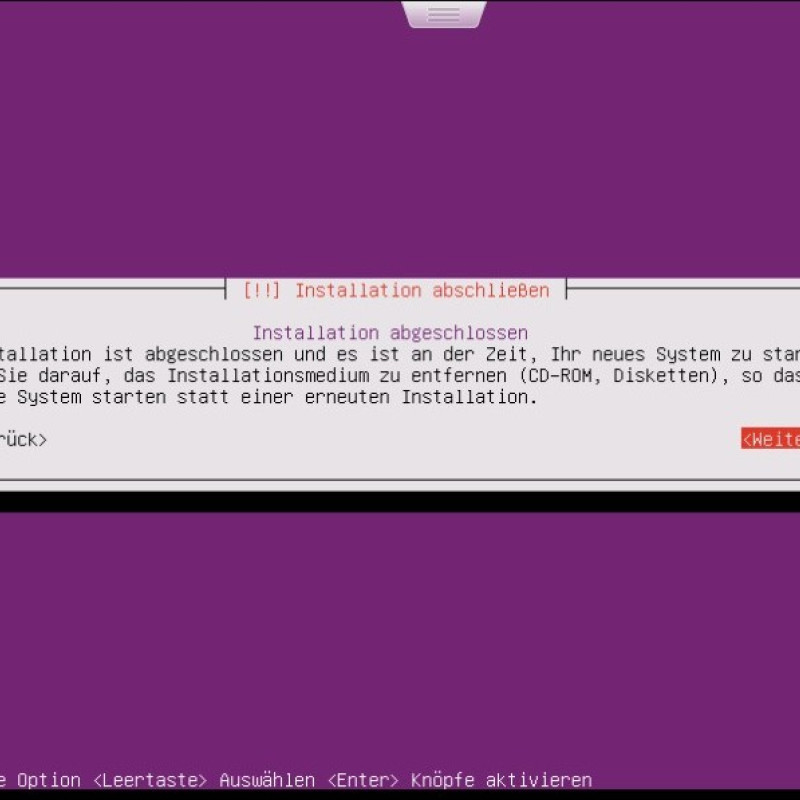
Installation abgeschlossen
Und schon ist Ubuntu-Server installiert. Bitte denke daran, die ISO-Datei wieder aus dem (virtuellen) Laufwerk zu nehmen, um die Installation nicht erneut zu starten.Erster Login und Ubuntu-Updates
Nachdem die Maschine einmal neu gestartet hat, wirst du direkt mit dem Login-Screen begrüßt. Gib nun den Benutzernamen und das Passwort ein, welche du zuvor im Installations-Assistenten angegeben hast. Wenn alles richtig eingegeben wurde, erscheint folgender Begrüßungs-Bildschirm.
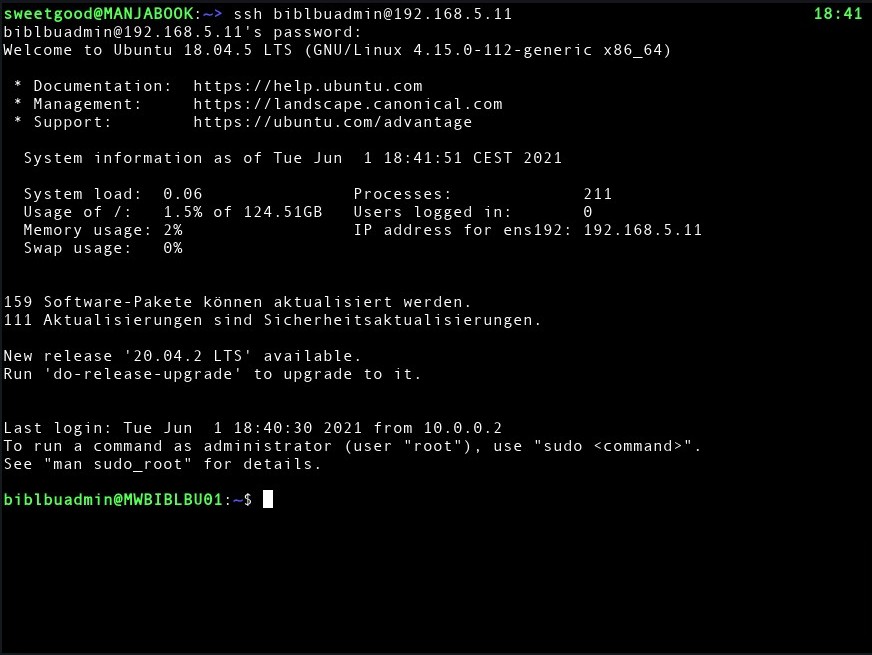
Updates für Ubuntu Schritt-für-Schritt
Hinweis: Starte die Bilderstrecke, indem du auf eines der Bilder klickst. Navigieren kannst du dann mit den Pfeiltasten oder durch Wischgesten.
Installation von BigBlueButton 2.3
Nachdem die Maschine neu gestartet ist, logge dich wieder ein. Gib daraufhin den Befehl sudo su - ein, um dich als root-Benutzer einzuloggen.
Das Installations-Script
bbb-install.shvon BigBlueButton funktioniert nur mit vollen Rechten, da zahlreiche Software nachinstalliert wird.

Bevor wir den Installations-Befehl ausführen, noch ein paar Details zu den verwendeten Parametern.
Detaillierte Infos zum Installations-Script bbb-install.sh findest du hier:
github.com/bigbluebutton/bbb-install
Der Installations-Befehl für BigBlueButton lautet (die Domainnamen bitte anpassen):
wget -qO- https://ubuntu.bigbluebutton.org/bbb-install.sh | bash -s -- -w -g -v bionic-23 -s bbb.deinedomain.de -e admin@deinedomain.de| Parameter | Beschreibung |
|---|---|
-v bionic-23 |
Installiert die aktuelle Version 2.3.x von BigBlueButtonAlternativ kannst du auch eine bestimmte Version von BigBlueButton installieren. Übergib dazu die Version als Parameter z.B. bionic-230-2.3.6 |
-s bbb.deinedomain.de |
Die (Sub-)Domain, unter der der Server von außen erreichbar ist |
-e admin@deinedomain.de |
E-Mailadresse für das SSL-Zertifikat von Let's Encrypt |
-g |
Installiert auch die Weboberfläche Greenlight |
-w |
Installiert die UFW-Firewall |
-c |
Optional: Direkt die turn-Server Zugangsdaten übergeben z.B. -c turn.deinedomain.de:Ahvui2oan9aef5pohvai2yah6Vee0exahFiezou7uo0gah0Co6ieg2vae4darohX |
Alle Parameter: github.com/bigbluebutton/bbb-install#command-options
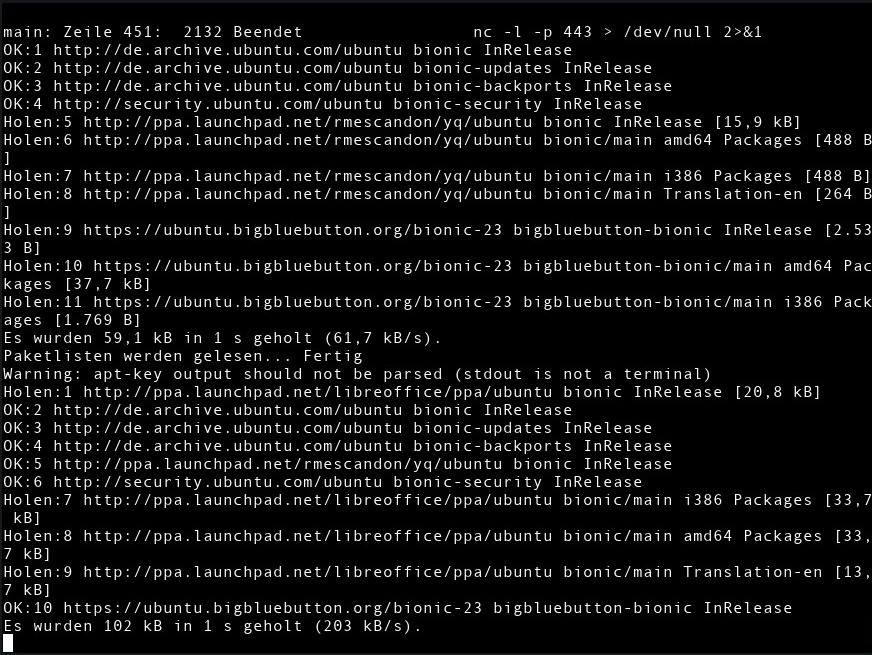
Abschluss der Installation
Hat alles geklappt, zeigt der Installer ggf. aufgetretene Probleme und wichtige Hinweise an.
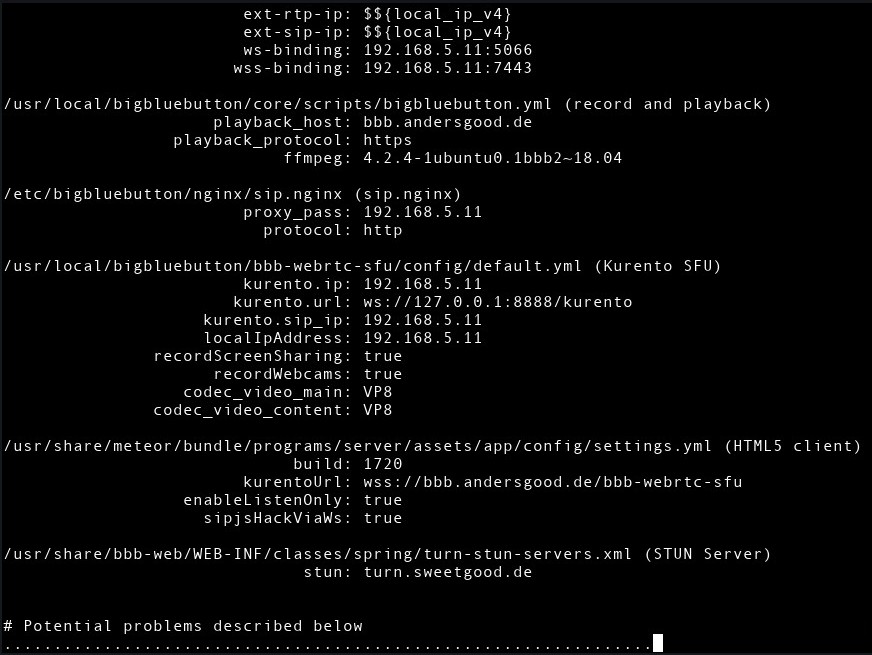
Du erreichst die Greenlight-Admin-Oberfläche nach der Installation direkt über die von dir an das bbb-install-Script übergebene (Sub-)Domain. Die Oberfläche sollte direkt per HTTPS erreichbar sein. Um dich einloggen zu können, musst du zuvor noch ein Administrator-Konto anlegen.
Administrator-Konto anlegen
Hinweis
Wenn du die Daten aus deiner alten BigBlueButton 2.2 Installation übernehmen willst, kannst du diesen Schritt überspringen.
Führe den Befehl
cd /root/greenlight
docker exec greenlight-v2 bundle exec rake admin:createauf dem Server aus. Damit erstellst du das Administrator-Konto. Die Zugangsdaten für dieses Konto werden dir nach dem Absenden des Befehls in der Konsole angezeigt.
Sie lauten: admin@example.com und administrator
Ändere das Passwort direkt nach dem ersten Login in der Weboberfläche!

docker exec greenlight-v2 bundle exec rake admin:create erstellst du das Administrator-Konto.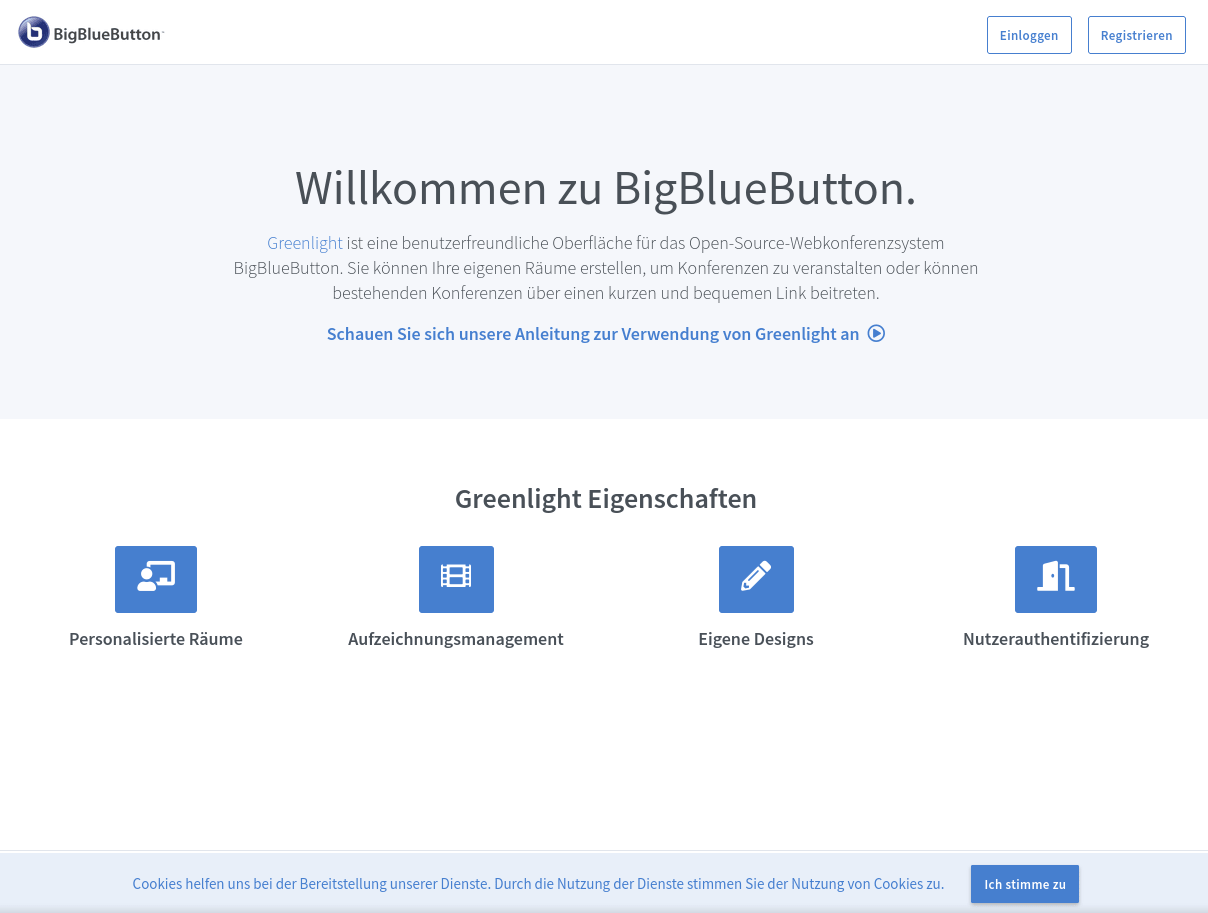
Wie du BigBlueButton grundlegend anpassen kannst, findest du hier.
Bei Fragen oder Feedback hinterlasse mir unten gerne einen Kommentar oder schreib mir direkt eine Nachricht. Ich freue mich von dir zu hören.
Teil 2: Daten aus einer bestehenden Installation von BigBlueButton 2.2 übernehmen
Greenlight-Daten von BigBlueButton 2.2 übernehmen
Damit Nutzer:innen, Räume und alle Greenlight-Einstellungen in die neue BigBlueButton-Installation übernommen werden können, erstellen wir ein Datenbank-Backup auf dem alten Server.
Auf dem alten BBB 2.2 Server
Führe dazu als root-Benutzer die folgende Befehle aus. Diese erstellen ein Vollbackup der PostgreSQL-Datenbank und kopieren diesen in dein Home-Verzeichnis. Ersetze BENUTZERNAME durch den korrekten Benutzernamen deines normalen Benutzeraccounts.
cd /root/greenlight
docker exec greenlight_db_1 /usr/bin/pg_dumpall -U postgres -f /var/lib/postgresql/data/dump.sql
cp /root/greenlight/db/production/dump.sql /home/BENUTZERNAME
chown BENUTZERNAME /home/BENUTZERNAME/dump.sqlDamit du die Datei auf deinen neuen Server kopieren kannst, hole ich sie mir mittels scp auf meinen lokalen PC.
scp -P22 BENUTZERNAME@bbb.deinalterbbb22server.de:dump.sql .
Alternative
Du kannst die Datei auf dem Server auch in den Ordner /var/www/bigbluebutton-default kopieren (cp /root/greenlight/db/production/dump.sql /var/www/bigbluebutton-default) und dann über die URL deines alten Servers direkt abrufen:
https://bbb.deinalterbbb22server.de/dump.sql
Warnung
Die Datei wird so öffentlich über das Internet zugänglich. Solltest du diesen Weg wählen, lösche die Datei direkt nachdem du sie heruntergeladen hast wieder mit
rm /var/www/bigbluebutton-default/dump.sql.
Auf dem neuen BBB 2.3 Server
Kopiere nun das Datenbank-Backup wieder mit scp auf den neuen Server und anschließend in den Greenlight-Ordner:
scp -P22 dump.sql BENUTZERNAME@bbb.deinneuerbbb23server.de:
cd /root/greenlight
cp /home/BENUTZERNAME/dump.sql /root/greenlight/db/production/Passwort der Datenbank geprüft?
Prüfe vorab, ob die Datenbank-Passwörter auf dem alten Server in den Dateien /root/greenlight/.env und /root/greenlight/docker-compose.yml geändert wurden. Diese müssen auch auf dem neuen Server in beide Dateien eingetragen werden. Andernfalls erhältst du beim Zurückspielen der Datenbank in den Log-Ausgaben (docker-compose logs -f) folgende Fehlermeldung:
"PG::ConnectionBad: FATAL: password authentication failed for user "postgres""
Stimmen die Passwörter überein, kannst du die Daten zurückspielen. Dazu wird der Docker-Container von Greenlight gestoppt und erneut gestartet, weil sonst die beiden Dateien .env und docker-compose.yml nicht erneut eingelesen werden. Anschließend wird die bestehende Datenbank auf dem neuen Server vollständig gelöscht und das Backup des alten Servers zurückgespielt. Mit dem Befehl docker-compose logs -f kannst du dir direkt die Log-Ausgaben anzeigen lassen.
docker-compose down ; docker-compose up -d ; docker exec greenlight_db_1 /usr/local/bin/psql -U postgres -c "DROP DATABASE greenlight_production;" ; docker exec greenlight_db_1 /usr/local/bin/psql -U postgres -f /var/lib/postgresql/data/dump.sqlAnschließend muss die alte Datenbank noch auf die neueste Version migriert werden. Das erreichst du mit folgenden beiden Befehlen:
docker exec -it greenlight-v2 bash
bundle exec rake db:migrateHat alles geklappt, erreichst du unter der URL des alten Servers die gewohnte Greenlight-Oberfläche mit allen Benutzer:innen, Räumen und Einstellungen wie auf dem alten BigBlueButton 2.2 Server.
Wenn du deine alten Aufzeichnungen auf den neuen Server übertragen möchtest, findest du hier eine englische Anleitung dazu.
Anmerkungen, bekannte Fehler und meine Erfahrungen
Besonderheit bei der Konfiguration eines "dummy nic" für den Betrieb hinter einer Firewall
Nachdem bei Ubuntu Server inzwischen netplan statt ifupdown verwendet wird, funktioniert der Teil Configure a dummy NIC (if required) nicht mehr wie dokumentiert.
Um dennoch eine öffentliche IP-Adresse an das lokale Interface zu binden, muss in der Datei /etc/netplan/01-netcfg.yaml unterhalb Folgendes ergänzt werden:
lo:
addresses:
- ENTER-PUBLIC-IP-ADDRESS_HERE/32Mit netplan apply werden die Änderungen wirksam.
FreeSWITCH startet nicht nach der Installation auf einem V-Server von Strato
Solltest du BigBlueButton auf einem Linux-V-Server von Strato installieren (z.B. dem Linux V40-32), dann wirst du nach der Installation eine böse Überraschung erleben. Denn FreeSWITCH startet nicht und auch die vier Dienste bbb-html5-backend@1, bbb-html5-backend@2, bbb-html5-frontend@1 und bbb-html5-frontend@2 wollen nicht starten.
Wenn die Fehlermeldung bei dir für alle diese Dienste wie folgt lautet (code=exited, status=214/SETSCHEDULER), gibt es Abhilfe:
ExecStart=/opt/freeswitch/bin/freeswitch -u freeswitch -g daemon -ncwait $DAEMON_OPTS (code=exited, status=214/SETSCHEDULER)
ExecStart=/usr/share/meteor/bundle/systemd_start.sh 1 $BACKEND_NODEJS_ROLE (code=exited, status=214/SETSCHEDULER)
ExecStart=/usr/share/meteor/bundle/systemd_start.sh 2 $BACKEND_NODEJS_ROLE (code=exited, status=214/SETSCHEDULER)
ExecStart=/usr/share/meteor/bundle/systemd_start.sh 1 $FRONTEND_NODEJS_ROLE (code=exited, status=214/SETSCHEDULER)
ExecStart=/usr/share/meteor/bundle/systemd_start.sh 2 $FRONTEND_NODEJS_ROLE (code=exited, status=214/SETSCHEDULER)Bearbeite dazu die systemd-Datei, die für den Start des Dienstes FreeSWITCH verantwortlich ist:
vi /lib/systemd/system/freeswitch.service
Und kommentiere darin die unteren vier Zeilen aus (Quelle):
LimitCORE=infinity
LimitNOFILE=100000
LimitNPROC=60000
LimitSTACK=250000
LimitRTPRIO=infinity
LimitRTTIME=7000000
#IOSchedulingClass=realtime
#IOSchedulingPriority=2
#CPUSchedulingPolicy=rr
#CPUSchedulingPriority=89Bearbeite nun die beiden Dateien /usr/lib/systemd/system/bbb-html5-backend@.service und /usr/lib/systemd/system/bbb-html5-frontend@.service und kommentiere jeweils die folgende Zeile aus:
#CPUSchedulingPolicy=fifoSpeichere die Dateien und führe systemctl daemon-reload aus. Starte nun den BBB mittels bbb-conf --restart einmal neu und alle Dienste sollten wie gewünscht starten. Das kannst du mit bbb-conf --status überprüfen.
Fehlermeldung "Not running: tomcat8 or grails"
Diese Fehlermeldung trat bei mir auf, nachdem ich in der Datei /usr/share/bbb-web/WEB-INF/classes/spring/turn-stun-servers.xml einen Konfigurationsfehler gemacht hatte. Zwar erschließt sich mir der Zusammenhang mit tomcat8 nicht wirklich, aber nach dem Korrigieren des Fehlers und einmaligem bbb-conf --clean war der Fehler verschwunden. Manchmal kann es auch etwas dauern, bis der tomcat8 korrekt gestartet ist. Ein erneutes Prüfen mit bbb-conf --check nach kurzer Wartezeit hilft oft auch schon.
Das Problem ist auch hier beschrieben: github.com/bigbluebutton/bigbluebutton/issues/8162#issuecomment-635608957
Weitere Anmerkungen, bekannte Fehler und meine Erfahrungen findest du im Original-Blogbeitrag
Ich möchte BigBlueButton 2.3 installieren, habe dabei aber Schwierigkeiten
Ich unterstütze dich gerne bei der Installation von BigBlueButton 2.3 auf deinem eigenen Server und ggf. bei der Übernahme von Daten aus deiner alten Installation.
Schreib mir hierzu einfach über Kontakt, per Telegram oder unten in die Kommentare eine Nachricht.

Weiterführende Links
BigBlueButton v. 2.3.6 inkl. Greenlight auf Ubuntu 18.04.x LTS
BBB 2.3 Installationsanleitung
Migration from 2.2 to 2.3
BigBlueButton 2.3: Neue Funktionen
Viele findest du auch im Original-Blogbeitrag
Änderungshistorie
25.03.2023 – Hinweis auf aktuelle Version des Artikels eingefügt
25.05.2022 – Fehlermeldung "Not running: tomcat8 or grails" ergänzt
18.05.2022 – Link zu Ubuntu-ISO-Image angepasst
17.05.2022 – Fehler bei Installation von FreeSWITCH auf einem V-Server von Strato ergänzt
17.07.2021 – Artikel vervollständigt und veröffentlicht
11.07.2021 – Artikel erstellt
 Christian Süßenguth
@sweetgood
Christian Süßenguth
@sweetgood
Hi, ich bin Christian und Inhaber der Firma SWEETGOOD. Mit dem andersGOOD Blog möchte ich auch dich für datensichere IT-Lösungen begeistern. So bringst du dein Unternehmen voran, ohne großen Konzernen deine wertvollen Daten zu liefern. Probiers mal anders!
Kommentarbereich
Die Kommentare sind für dich noch deaktiviert, da du dem Setzen von Cookies bisher nicht zugestimmt hast.
Klicke oben rechts auf "Ja, klar!" und lade die Seite neu, um die Kommentare anzuzeigen.
Seite neu laden