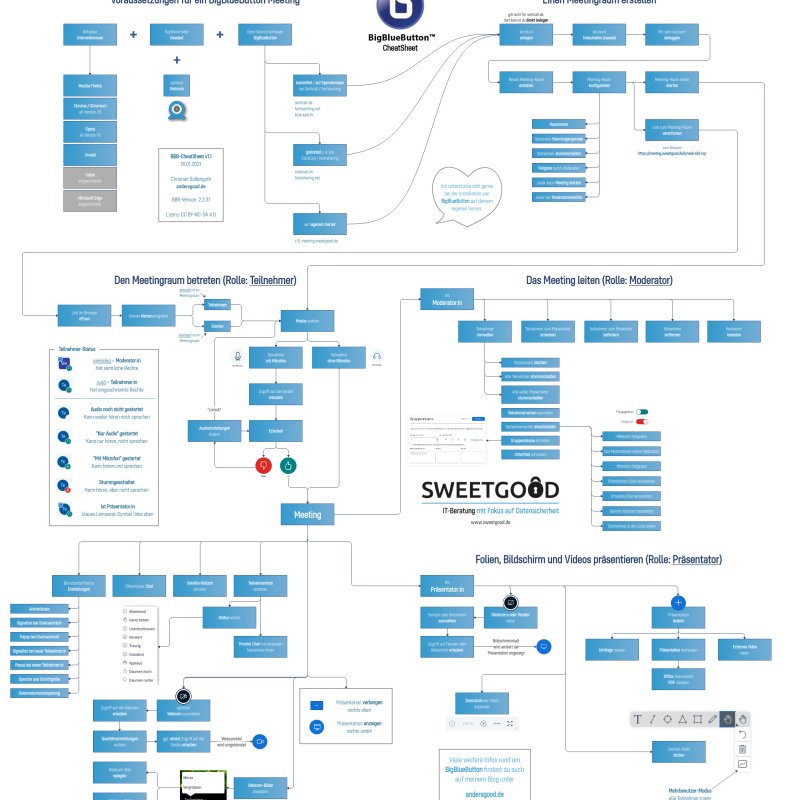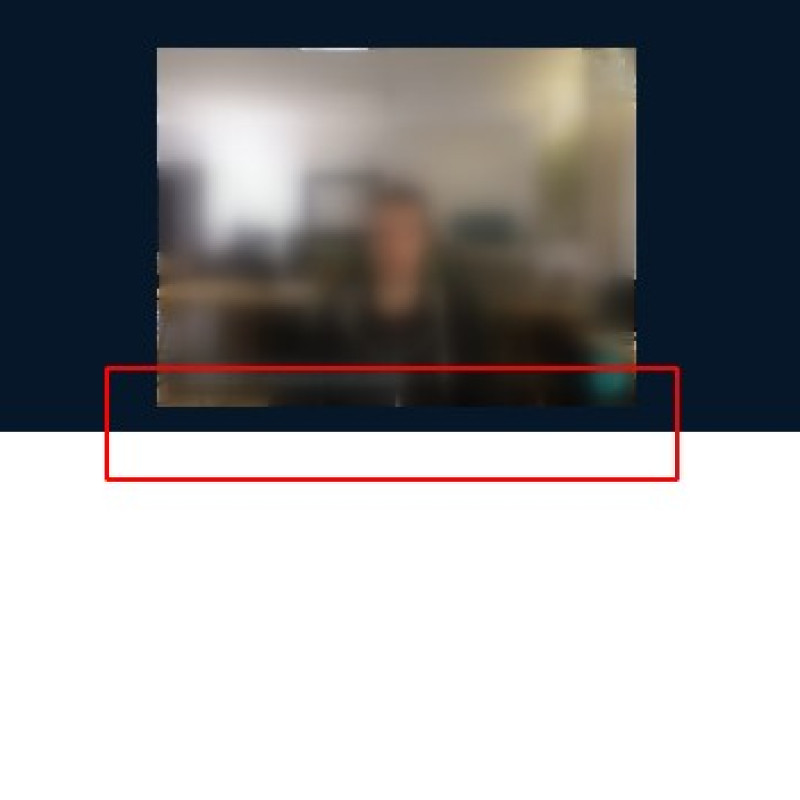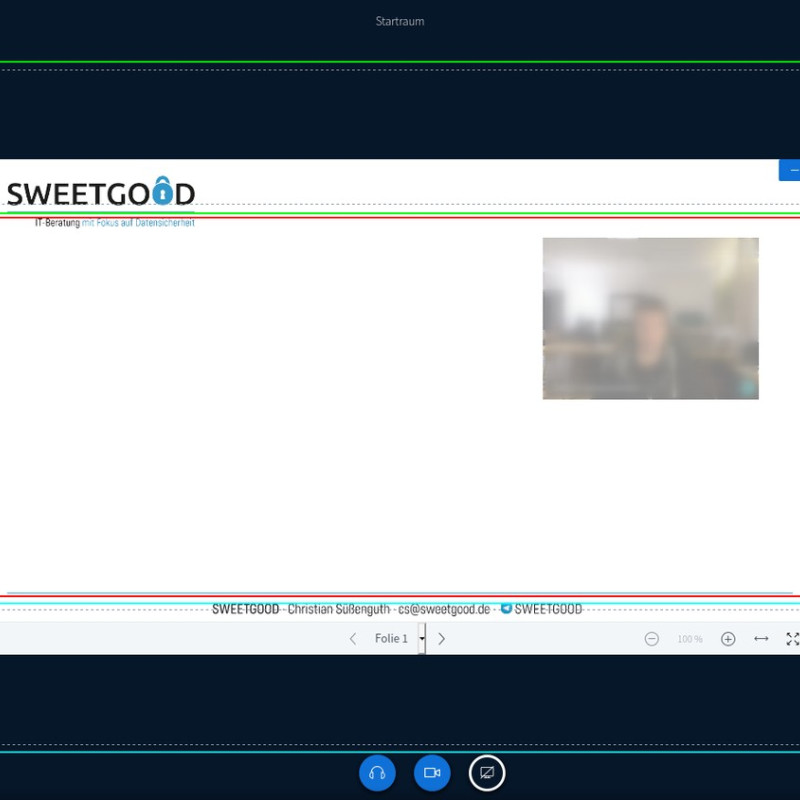Grundlegende Funktionen von BigBlueButton
Wie du BigBlueButton für dich nutzen kannst
- Christian Süßenguth
- 29.08.2020, aktualisiert am
- Blog

Hinweis
Dieser Artikel gilt für BigBlueButton 2.2.x und 2.3.x.
Lange habe ich überlegt, welche Form für dieses Thema am besten geeignet ist. Denn für einen Artikel sind die Inhalte dann doch zu trocken und eine Bilderstrecke hielt ich nicht für ideal. Also habe ich mein erstes Video produziert! Mit meinen Erklärungen möchte ich dir eine solide Basis für deine BigBlueButton Meetings schaffen. Egal ob du BigBlueButton in einer Schule, Einrichtung oder Firma einsetzt – die Grundfunktionen von BigBlueButton zu kennen wird dir deine Arbeit auf jeden Fall erleichtern.
Inhaltsverzeichnis
Video: BigBlueButton - Die grundlegenden Funktionen erklärt
BigBlueButton CheatSheet
Überblick und Flexibilität trotz Beschränkungen des Browser-Fensters
Bild-in-Bild-Funktion
Größenverhältnisse anpassen
Webcambilder verschieben
Einzelnes Webcam-Bild vergrößern
Ich habe weitere Fragen zum Einsatz von BigBlueButton
Weiterführende Links
Video: BigBlueButton - Die grundlegenden Funktionen erklärt
Damit du die 28 Minuten nicht am Stück ansehen musst, findest du unterhalb des Videos ein Inhaltsverzeichnis, das dich schnell an die gewünschte Stelle bringt.
BigBlueButton CheatSheet
Mit meinem BigBlueButton CheatSheet kannst du dir außerdem einen grafischen Überblick über alle Funktionen verschaffen:
Download als PDF-Datei [178 KB]
Wenn dir das Video oder das BigBlueButton CheatSheet weiterhilft, teile es gerne in den sozialen Medien oder mit deinen Freund:innen, Kolleg:innen und Mitarbeiter:innen. Denn: Gute Online-Meetings bringen uns alle weiter! :-)
Überblick und Flexibilität trotz Beschränkungen des Browser-Fensters
Gegenüber anderen Konferenz-Tools ist ein großer Vorteil von BigBlueButton, dass du es nicht installieren musst. Dadurch unterliegt die Software allerdings einigen Beschränkungen des verwendeten Browsers, die ein installiertes Programm nicht hat. Nachfolgend habe ich dir ein paar Tipps zusammengestellt, damit du in deinen Online-Meetings dennoch den Überblick behältst.
Bild-in-Bild-Funktion
Leider bietet BigBlueButton keine eingebaute Möglichkeit, die Webcam-Bilder oder die Präsentation / Bildschirmfreigabe aus dem Browser-Fenster herauszuziehen. Mit einem kleinen Trick klappt das aber dennoch.
Klicke dazu (bspw. in Firefox) mit der rechten Maustaste auf den Inhalt, den du frei vom Browserfenster platzieren möchtest. Im Menü findest du dann eine Option mit der Bezeichnung "Bild-in-Bild (PiP)". Nachdem du diese gewählt hast, öffnet sich der Inhalt in einem neuen, frei platzierbaren Fenster, welches du auch aus dem Bereich des Browsers herausziehen kannst.
Du kannst das neue Fenster frei bewegen, jederzeit größer und kleiner ziehen und mit dem X rechts oben wieder schließen.
Info
Pro Browser-Instanz kann die Bild-in-Bild-Funktion nur mit einem Inhalt gleichzeitig verwendet werden.
Größenverhältnisse anpassen
Wenn du deinen Mauszeiger zwischen die Webcam-Bilder und die Bildschirmfreigabe / Präsentation bewegst, wird aus deinem Zeiger ein "Doppelpfeil". Hier kannst du mit gedrückter linker Maustaste und einer Bewegung nach oben oder nach unten das Verhältnis beider Inhalte zueinander einstellen.
Die Größe beider Bereiche passt sich dabei automatisch an.
Webcambilder verschieben
Befindet sich nur eine Teilnehmer:in im Raum, kannst du das Webcam-Bild auf der Präsentationsfläche frei platzieren. Ziehe das Bild dazu in den Bereich, den ich in meinem Screenshot rot hinterlegt habe.
Sobald sich zwei oder mehrere Teilnehmer:innen im Raum befinden, kannst du alle Webcam-Bilder nur noch oben oder unten platzieren. Das sind die grün und türkis hinterlegten Bereiche.
Einzelnes Webcam-Bild vergrößern
Oft gibt es in einem Raum eine Moderator:in, deren Webcam-Bild größer dargestellt werden soll. Klicke dazu auf den kleinen Pfeil neben dem Namen der Teilnehmer:in im Webcam-Bild und wähle den Eintrag "Vergrößern". Das Bild wird daraufhin ganz links angezeigt und auf die volle Höhe und Breite der Webcam-Reihe vergrößert. Auf gleichem Wege kannst du das Bild auch wieder verkleinern. Der Menüpunkt lautet dann "Normalgröße".
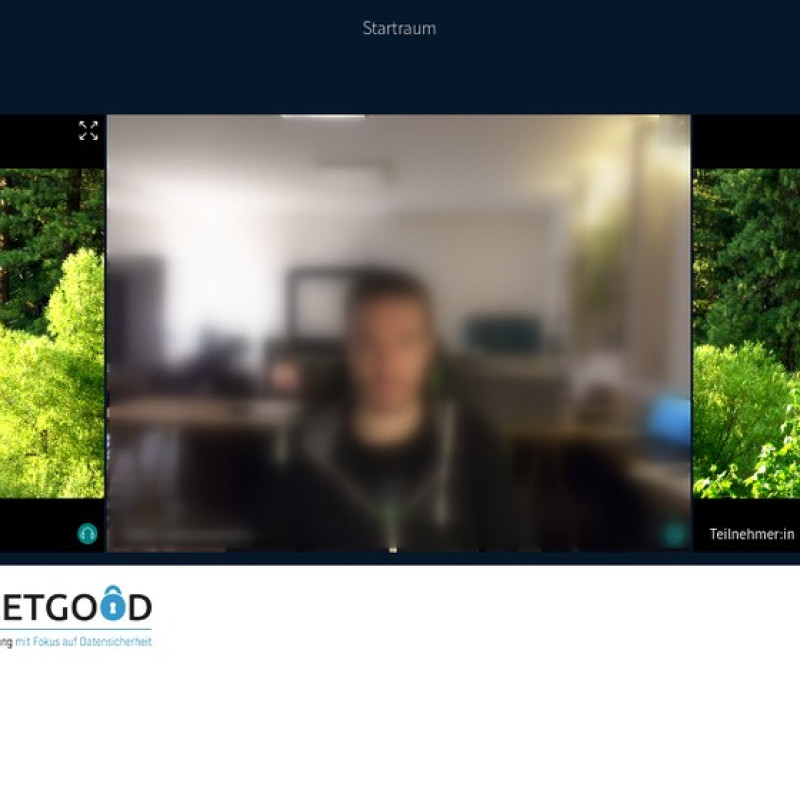
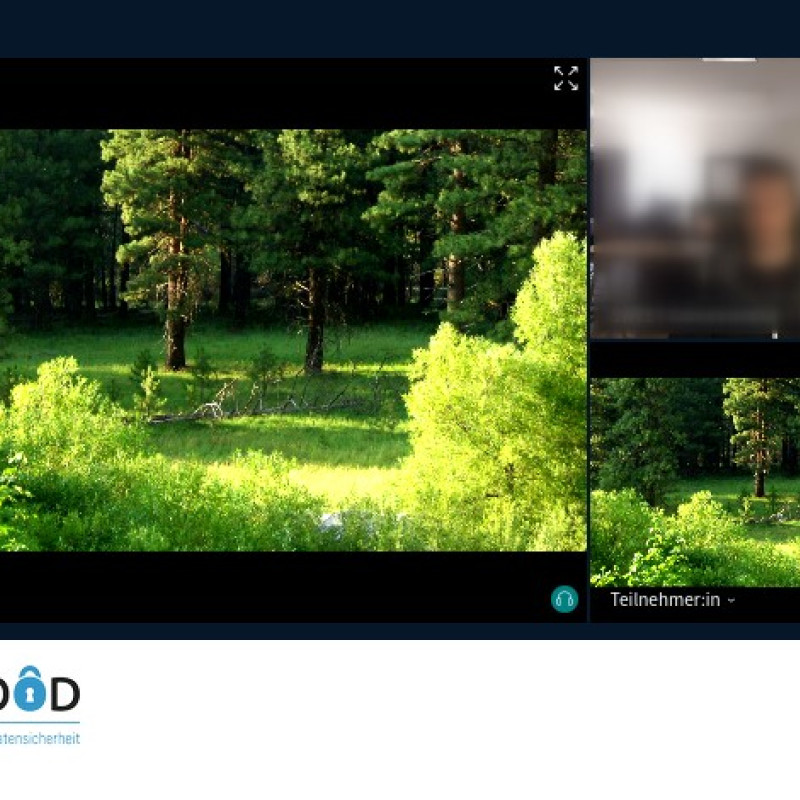
Ich habe weitere Fragen zum Einsatz von BigBlueButton
Ich unterstütze dich gerne bei allen Arten von Fragen rund um BigBlueButton.
Schreib mir hierzu einfach über Kontakt, per Telegram oder unten in die Kommentare eine Nachricht.

Weiterführende Links
- BigBlueButton – Eine selbstgehostete GoToWebinar-Alternative
- BigBlueButton grundlegend anpassen und auf dem neuesten Stand halten
- BigBlueButton auch hinter Firewalls nutzen
Ausführliches und gutes Tutorial der Lehrer:innenfortbildung Baden-Württemberg
- Didaktische Hintergründe für einen sinnvollen Einsatz von BBB
- Anleitungen zur Benutzung von BBB
- Eine BBB-Konferenz durchführen
- Frequently Asked Questions zu BigBlueButton
BigBlueButton-Anleitungen der Friedrich-Schiller-Schule Renningen
- BigBlueButton Kurz-Anleitung
- BigBlueButton Kurz-Anleitung für Schüler:innen
- BigBlueButton Kurz-Anleitung für Lehrer:innen
Anleitung des Landesmedienzentrums Baden-Württemberg
Änderungshistorie
18.01.2021, 22:52 – Ergänzung des Punktes "Überblick und Flexibilität trotz Beschränkungen des Browser-Fensters" und Aktualisieren des BBB-CheatSheets
16.11.2020, 23:30 – Anleitung des Landesmedienzentrums Baden-Württemberg ergänzt
31.10.2020, 16:00 – Link zu BBB-Kurzanleitungen der Friedrich-Schiller-Schule Renningen und didaktische Hinweise der TU Chemnitz ergänzt
29.08.2020, 17:20 – Link zu didaktischen Hintergründen und Konferenz-Tutorials ergänzt
29.08.2020, 13:15 – Artikel erstellt
 Christian Süßenguth
@sweetgood
Christian Süßenguth
@sweetgood
Hi, ich bin Christian und Inhaber der Firma SWEETGOOD. Mit dem andersGOOD Blog möchte ich auch dich für datensichere IT-Lösungen begeistern. So bringst du dein Unternehmen voran, ohne großen Konzernen deine wertvollen Daten zu liefern. Probiers mal anders!
Kommentarbereich
Die Kommentare sind für dich noch deaktiviert, da du dem Setzen von Cookies bisher nicht zugestimmt hast.
Klicke oben rechts auf "Ja, klar!" und lade die Seite neu, um die Kommentare anzuzeigen.
Seite neu laden